在WPS表格中怎样制作斜线表头 WPS表格中制作斜线表头的图文方法介绍
发布时间:2016-12-23 来源:查字典编辑
摘要:用WPS表格做报表最麻烦的就是制作各种各样的表头,而WPS表格又没有提供“绘制斜线表头”功能,对初学者来说确实比较因...
用WPS表格做报表最麻烦的就是制作各种各样的表头,而WPS表格又没有提供“绘制斜线表头”功能,对初学者来说确实比较因难,这里介绍两种绘制“斜线表头”的方法。
方法一:硬回车换行法
以学生成绩登记表为例。
第1步,将文字(科目姓名)录入到要制作斜线表头的单元格中,并适当缩小文字的字号,其中斜线右边的文字在前,如图1。
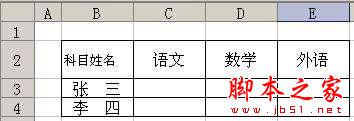
图1
第2步,将光标定位在科目与姓名的中间,再按“Alt+回车”键,如图2。
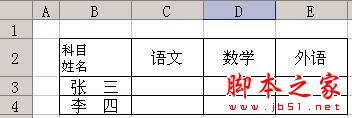
图2
第3步,在“科目”前面插入4个空格,如图3。
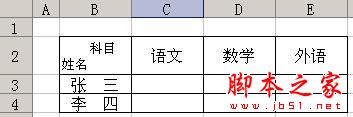
图3
第4步,右击要绘制作斜线表头的单元格,再单击“设置单元格格式”,在“边框”标签中单击斜线按钮(如图4),效果如图5。
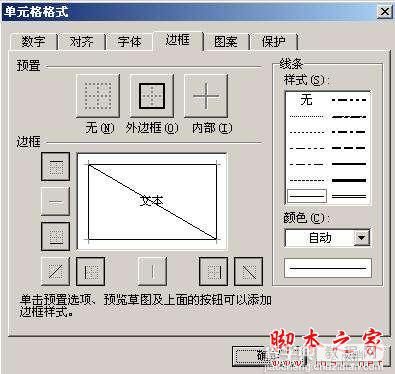
图4
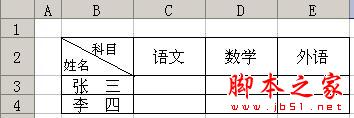
图5
灵活应用上述方法,再结合“直线”工具还可以制作出其它类型的斜线表头。
方法二:上标法
第1步,将文字(姓名科目)录入到要制作斜线表头的单元格中,并适当缩小文字的字号,其中斜线右边的文字在后,如图6。
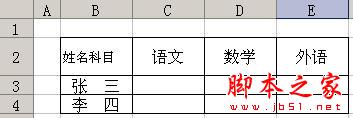
图6
第2步,单击要绘制作斜线表头的单元格,再在编辑栏中选中“科目”后右击,在弹出的快捷菜单中单击“设置单元格格式”,设置字号为16(“姓名”字号为10.5),并选中“上标”复选框后效果如图7。
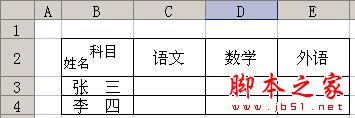
图7
第3步,同方法一第4步。


