怎样去除Word2003页眉中的下划线
发布时间:2016-12-23 来源:查字典编辑
摘要:我们一般在编辑Word文档的时候,通常要为文档添加页眉和页脚,添加页眉和页脚的方法很简单,但是在默认状态下,添加页眉的下方都会有一条下划线,...
我们一般在编辑Word文档的时候,通常要为文档添加页眉和页脚,添加页眉和页脚的方法很简单,但是在默认状态下,添加页眉的下方都会有一条下划线,有时候我们并不需要这一条下划线,因为这条下划线比较影响美观,那有什么办法将这条下划线给清除吗?下面一起看看是怎样操作的吧。
Word2003专题
首先我们打开一个Word文档,然后菜单栏上的视图选项,然后再选择页眉和页脚,并且输入一些文字,可以看到默认是有一条下划线的,如图所示:
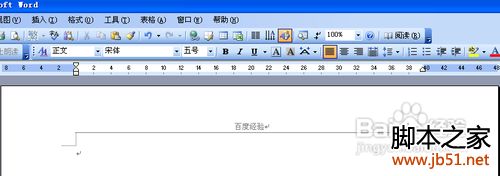
很多时候,这条下划线影响了我们文档的美观,直接选中然后单击删除键是删除不了的,下面我们一起看看怎样把这条横线设置为无吧。
我们双击页眉处,将光标插入点置于页眉位置。 如图所示:
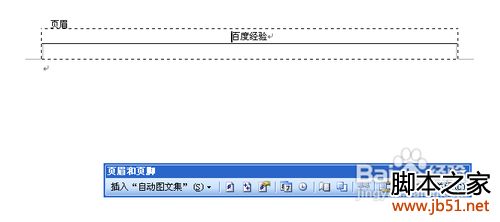
然后我们选择菜单栏上的格式选项,再选择下拉列表中的边框和底纹选项,如图:

选择边框和底纹选项,然后打开边框和底纹窗口,切换到边框选项卡,如图所示:
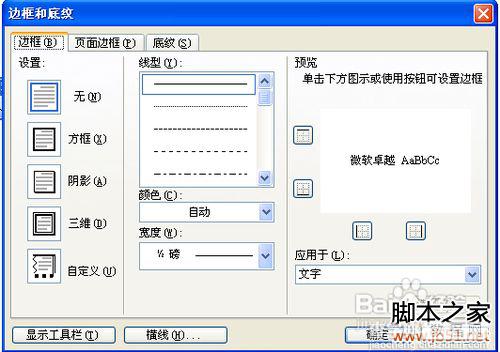
然后在设置一栏下方选择“无”,然后将右下角“应用于”下拉框中改为“段落”,点击确定即可,如图所示:
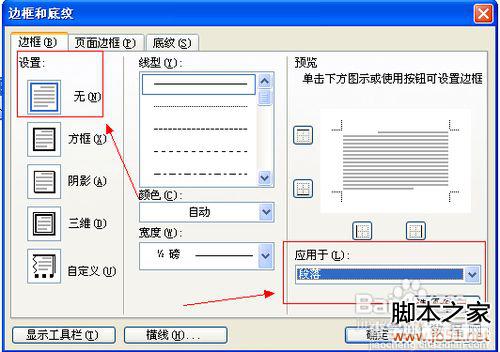
单击确定按钮关闭窗口之后,此时你再回到Word文档中,可以看到页眉上面的默认状态的横线已经不见了,如图所示:
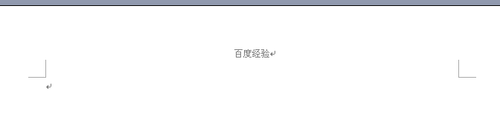
Word2003专题


