word中如何取消空格变方框的图文教程
发布时间:2016-12-23 来源:查字典编辑
摘要:Word里面有各种各样的标记,其中包含段落标记、空格标记等符号!因此,这些标记有时候会根据设置的环境的不同,会显示出不同的标记。一般情况下,...
Word里面有各种各样的标记,其中包含段落标记、空格标记等符号!
因此,这些标记有时候会根据设置的环境的不同,会显示出不同的标记。
一般情况下,word里面的空格标记,是隐藏起来的,不显示出来。但万一你的word空格变方框了、或者变成点了,那么,如何取消这些方框,恢复到原来的状态呢?
正如下图所示。
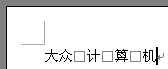
上面看到的方框,其实是空格,接下来,我们要将方框还原成原来的空格。方法如下:
找到菜单“工具”→“选项”,如下图。
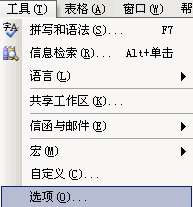
这样就会弹出如下图的对话框。
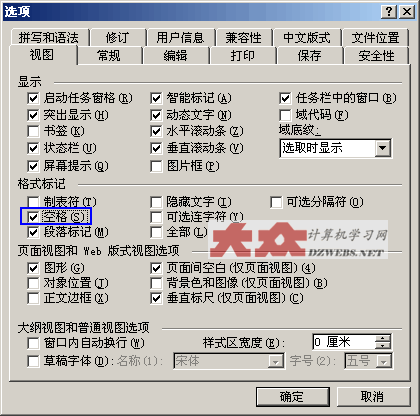
上图中,选择“视图”选项卡,然后,在格式标记里面找到“空格”,然后,将其前面的√去掉,如上图蓝线圈住的那部分。最后点击“确定”按钮确认退出。
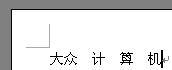
最后,看上图吧,原本的方框空格就变成了我们习惯的空格了。


