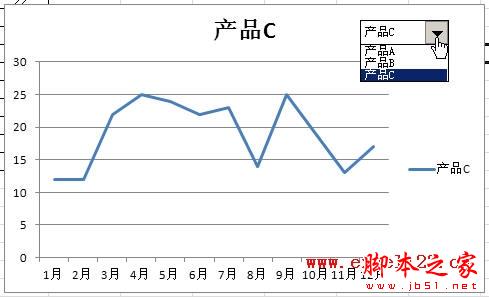当Excel图表数据中包含多个系列时,通常需要让这些系列同时显示在图表中进行对比。但有时可能无需让各系列同时显示在图表中,这时可以添加一个下拉列表来选择某个系列,让该系列单独显示在图表中以便查看。
假如下表为某公司全年的销售数据,这些数据位于A1:D13区域,需要通过下拉列表选择某个产品系列,让所选系列单独显示在图表中。
在工作表中添加并设置组合框控件
1、可以通过多种方法在工作表中添加下拉列表,如通过数据有效性、添加ActiveX 控件、添加表单控件等。本例以添加表单控件为例,在功能区中选择“开发工具”选项卡,在“控件”组中单击“插入→表单控件→组合框(窗体控件)”。
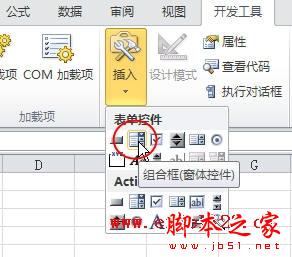
2、如果“开发工具”选项卡没有显示在功能区中,可在“选项”对话框中进行设置让其显示出来,具体参考本站其他文章。
3、这时鼠标指针变成细十字形,按住鼠标左键在工作表中拖动,绘制一个组合框控件。由于在单击该控件时,需要在组合框的下拉列表中显示“产品A”、“产品B”等系列名称以供选择,因而在设置前需先将这些系列名称输入或粘贴到某列中,本例将B1:D1区域中的系列名称通过“选择性粘贴→转置”粘贴到I1:I3区域。
4、右击组合框控件,在弹出的快捷菜单中选择“设置控件格式”,弹出“设置对象格式”对话框,选择“控制”选项卡,将“数据源区域”设置为“$I$1:$I$3”,将“单元格链接”设置为J1单元格,这样在组合框中选择某个系列名称时,J1单元格中就会显示相应的数字。

添加辅助列并设置公式
以F列和G列为辅助列。将A1:A13区域中的“月份”数据复制到F列,在G1单元格中输入公式:
=OFFSET($A$1,ROW(A1)-1,$J$1)
然后拖动填充柄,填充公式到G13单元格,在组合框中选择某个系列,如“产品A”,G列就会显示该系列的数据,如图所示。
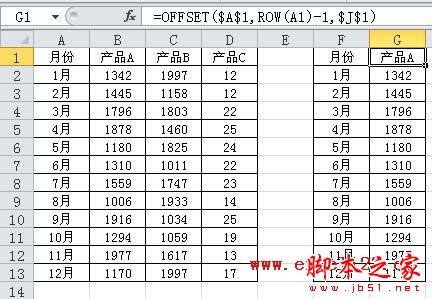
插入图表
选择F1:G13区域中的某个单元格,在功能区中选择“插入→折线图→折线图”,插入图表。在组合框中选择某个系列,图表就会显示该系列。