怎样在Word2010文档中新建模板
发布时间:2016-12-23 来源:查字典编辑
摘要:Word2010允许用户创建自定义的Word模板,以适合实际工作需要。用户可以将自定义的Word模板保存在“我的模板&rdquo...
Word2010允许用户创建自定义的Word模板,以适合实际工作需要。用户可以将自定义的Word模板保存在“我的模板”文件夹中,以便随时使用。在Windows XP系统中,“我的模板”文件夹目录为C:Documents and SettingsAdministratorApplication DataMicrosoftTemplates,而在Windows Vista或Windows7系统中,“我的模板”文件夹目录为UsersAdministratorAppDataRoamingMicrosoftTemplates。要想找到上述文件夹,必须在当前系统中允许显示隐藏文件和文件夹。
以Windows 7系统为例,在Word2010文档中新建模板的步骤如下所述:
第1步,打开Word2010文档窗口,在当前文档中设计自定义模板所需要的元素,例如文本、图片、样式等。
第2步,完成模板的设计后,在“快速访问工具栏”单击“保存”按钮。打开“另存为”对话框,选择“保存位置”为UsersAdministratorAppDataRoamingMicrosoftTemplates文件夹,然后单击“保存类型”下拉三角按钮,并在下拉列表中选择“Word模板”选项。在“文件名”编辑框中输入模板名称,并单击“保存”按钮即可,如图1所示。
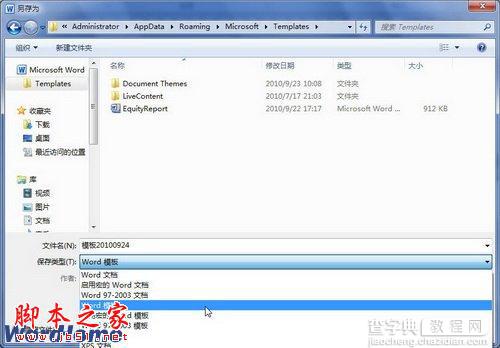
图1选择“Word模板”选项
第3步,依次单击“文件”→“新建”按钮,在打开的“新建文档”对话框中选择“我的模板”选项,如图2所示。
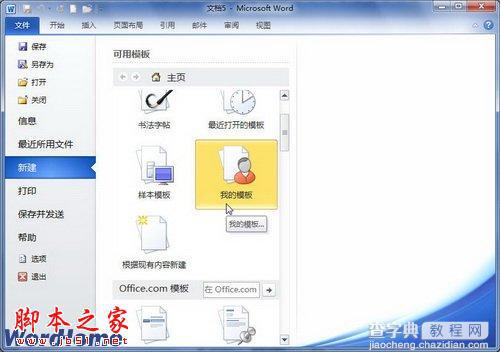
图2 选择“我的模板”选项
第4步,打开“新建”对话框,在模板列表可以看到新建的自定义模板。选中该模板并单击“确定”按钮即可新建一个文档,如图3所示。
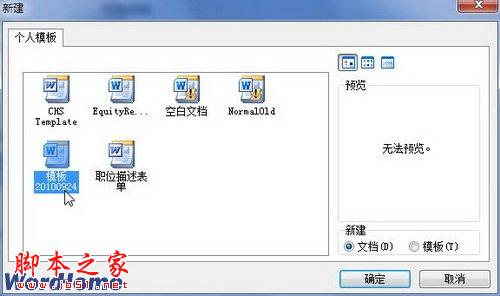
图3 查看新建的自定义模板


