在Word2010文档中如何设置共用模板
发布时间:2016-12-23 来源:查字典编辑
摘要:第1步,打开Word2010文档窗口,切换到“开发工具”功能区。在“模板”分组中单击&ldq...
第1步,打开Word2010文档窗口,切换到“开发工具”功能区。在“模板”分组中单击“文档模板”按钮,如图1所示。

图1 单击“文档模板”按钮
第2步,在打开的“模板和加载项”对话框中切换到“模板”选项卡,然后在“共用模板及加载项”区域单击“添加”按钮,如图2所示。
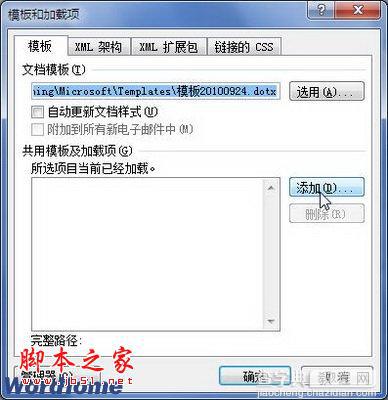
图2 单击“添加”按钮
第3步,打开“添加模板”对话框,找到并选中准备设置为共用模板的Word2010模板,并单击“确定”按钮,如图3所示。

图3“添加模板”对话框
第4步,返回“模板和加载项”对话框,单击“确定”按钮应用当前设置,如图4所示。

图4 “模板和加载项”对话框


