在使用PowerPoint时,有时为了强调某个对象,需要让其在屏幕上闪烁几下。记得以前,我们常常需要将该对象复制多个后重叠在一起,然后再分别设置动画效果才可以实现。在PowerPoint2003中,已经提供了两种让对象闪烁的方法:
方法1:选定对象,单击“自定义动画”窗格中“添加效果”/“进入”/“闪烁一次”,即可为对象添加闪烁效果一次。但这种动画效果的缺点是动画效果演示完毕后,对象将会从屏幕上消失。
方法2:选定对象,单击“自定义动画”窗格中“添加效果”/“强调”/“闪烁”,就可以为对象添加闪烁效果,用这种方法的优点是可以在“计时”选项中自由定义闪烁的次数(如图1),而且闪烁效果演示完毕后,对象并不像方法1一样会从屏幕上消失。但这种方法也有一个小小的缺点,就是对象一开始就会出现在屏幕上,而不是通常的出现后再演示动画效果。

图1
如何让PowerPoint中的对象的闪烁效果满足我们的要求,即一开始不出现在屏幕上,单击后,对象开始闪烁,闪烁后又可以保留在屏幕上呢?我们可以充分利用PowerPoint的同步动画功能来实现,下面是实现的方法:
1、选定当前对象,单击“添加效果”/“进入”/“其它效果”,找到“出现”效果,按“确定”关闭对话框。
2、继续单击“添加效果”/“强调”/“闪烁”,为其添加闪烁效果。此时我们在“自定义动画”窗格中可以看到该对象已经添加了两个动画效果,在第二个效果的右侧选择“计时”(如图2),在出现的“闪烁”选项对话框中,将“开始”设置为“之前”(默认是“单击时”),重复设置为“3”(可根据自己的需要设置,如图3),设置完毕后按“确定”退出。
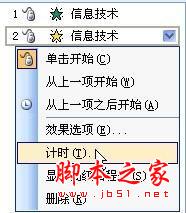
图2

图3
播放幻灯片,可以看到闪烁的动画已经符合我们的要求了。
同步动画功能,必须在PowerPoint XP以上版本中才可以实现。充分利用该功能,可以让多种动画效果同步演示,从而打造出超强的动画效果来。有兴趣的话,不妨一试。


