金山WPS中对插入的图片进行压缩的方法步骤
发布时间:2016-12-23 来源:查字典编辑
摘要:微软OFFICE中提供了对插入的图片的压缩功能,可以方便地压缩一些格式的图片,使产生的文件减小其体积。图1所示的便是Word中图片工具栏上的...
微软OFFICE中提供了对插入的图片的压缩功能,可以方便地压缩一些格式的图片,使产生的文件减小其体积。图1所示的便是Word中图片工具栏上的“压缩图片”按钮和“压缩图片”对话框。

图1
在金山WPS的使用过程中,发现WPS中不具备这个功能,很遗憾。但我们可以用其他的方式来对插入WPS中的图片进行压缩,使其产生的文件体积变小。
首先我们来看看这种方法对图片压缩后的文件体积大小的变化。图2所示的是,图片压缩前和图片压缩后的两个文件体积大小的对比,对比很明显。

图2
以上所举实例,是对插入文档中的两个格式为位图图片(扩展名为.bmp)的图像进行的压缩。不同格式的图片,压缩后的体积变化是不一样的,压缩后的图片质量也是会有所下降的。
下面我就向朋友们说说我是如何在WPS中实现对图片压缩的。
首先,在编辑的文档中,插入需要的图片。如果这种格式的图片体积很大,那我们就可虑压缩它以减少文件的体积。
接下来,剪切需要压缩的图片,然后选择菜单工具栏上的“编辑→选择性粘贴”命令,如图3:
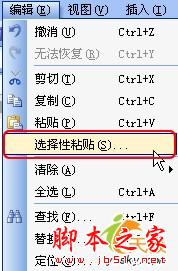
图3
选择“选择性粘贴”命令后,会弹出“选择性粘贴”对话框,在其中选中“图片(JPG格式图形)”,点击“确定”按钮即完成了对该图片的压缩。见图4:

图4
也许您已经明白了为什么能对图片压缩了,其实就是在文档中对图片的格式进行了转换。选择不同的图片格式,其压缩比不同,您可以根据需要选择转换为其他格式,如PNG格式、GIF格式等。


