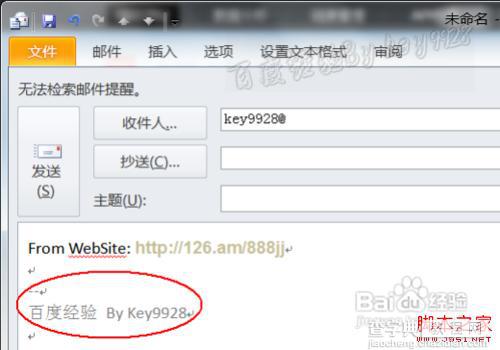outlook2010 签名 Outlook2010如何设置签名
发布时间:2016-12-23 来源:查字典编辑
摘要:简介微软的Office2010发布已久,但好像平常使用的人不多。毕竟office2007都还有很多人没有使用习惯,甚至还没有用过呢。但这迟早...
简介
微软的Office2010发布已久,但好像平常使用的人不多。毕竟office2007都还有很多人没有使用习惯,甚至还没有用过呢。但这迟早都会使用的,所以咱公司已经从2007升级到2010了,有幸先尝为快了。但刚用outlook2010时也甚为不便,很多的设置都不会,弄了很久才知道添加个签名来。
工具/原料
Outlook2010
方法/步骤
office2010安装后默认不会在桌面生成快捷方式,所以咱还是从开始菜单中打开outlook2010吧:
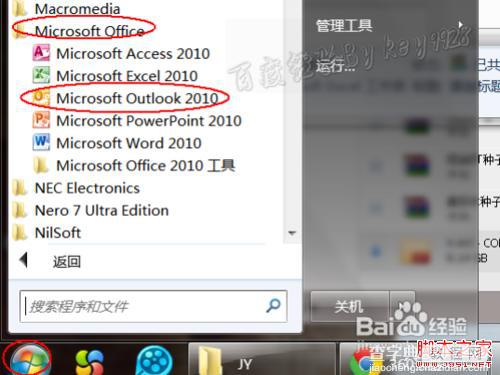
打开outlook2010后,我们点击最左上角的“文件”,再单击“选项”:
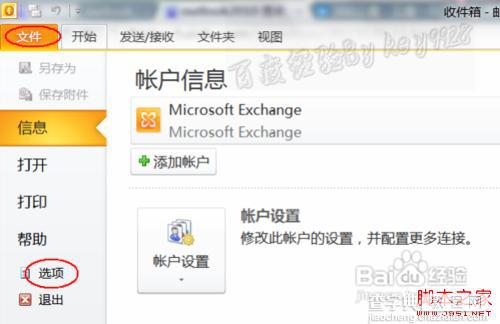
打开outlook选项,再单击“邮件”选项:
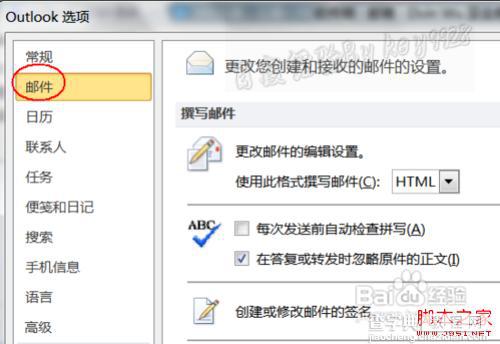
在切换的“邮件”选项右边,找到并单击“签名”按钮:
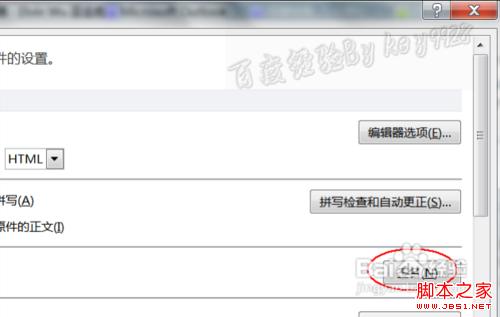
打开“签名和信纸”对话框,单击“新建”按钮:
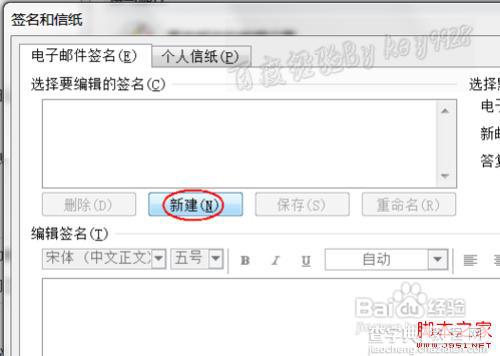
并在弹出的对话框中输入新签名名称,然后单击“确定”按钮:
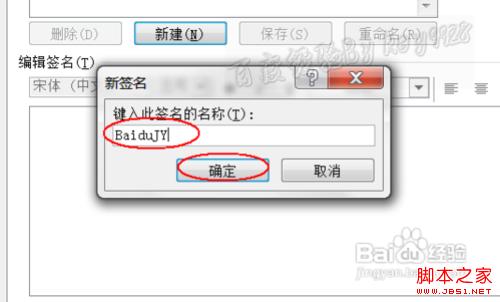
然后在“编辑签名”正文内输入签名内容并设置格式,然后单击“确定“按钮保存设置:
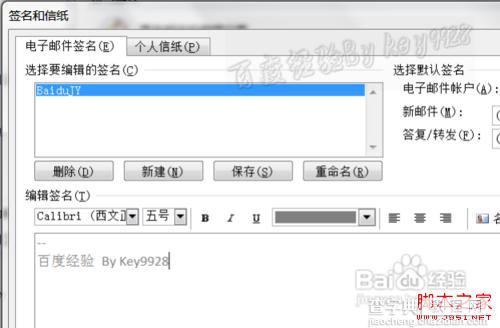
然后在返回的“outlook选项”对话框中,同样单击“确定”按钮返回outlook窗口:
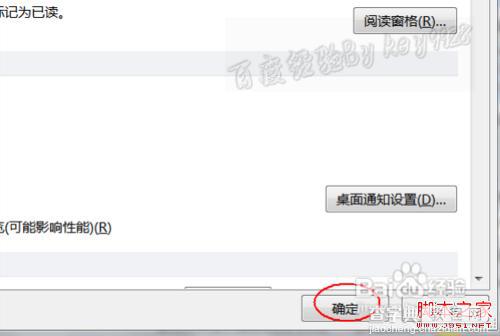
在outlook窗口中单击“开始”选项卡下的“新建电子邮件”按钮:
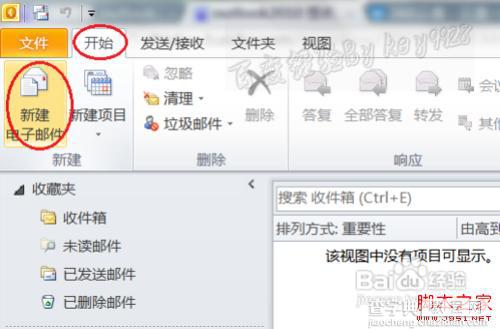
然后我们可以在弹出的“未命名”新邮件窗口中看到我们已经设置的签名了: