Word中的“查找替换”功能十分强大,不仅仅可以简单地查找替换某个字符或者词组,如果能配合通配符使用的话则可以实现我们日常办公中的一些特殊需要,从而大大提高我们的办公效率。
1.为完形填空中添加下划线
在制作英语试卷的阅读理解时,最麻烦的就是在英语的文章中输入带下划线的数字了。常规的方法是用“格式刷“工具一个一个地复制格式,能不能用格式替换的方法来实现呢?答案是肯定的。
在输入这些带有下划线的数字时无需设置任何格式或在其左右添加过多的空格,输入完成后选中该段文本,按“Ctrl+H”组合键打开“查找和替换”对话框,切换到“替换”选项卡,单击“高级”按钮,勾选“使用通配符”复选框,在“查找内容”框中输入“[0-9]{1,}”(其中“[0-9]{1,}”表示1个以上的数字);在“替换为”框中输入“^32^&^32”(即在查找到的数字前后各加一个半角空格,其中“^32”为半角空格,“^&”为查找到的数字,如图1)。
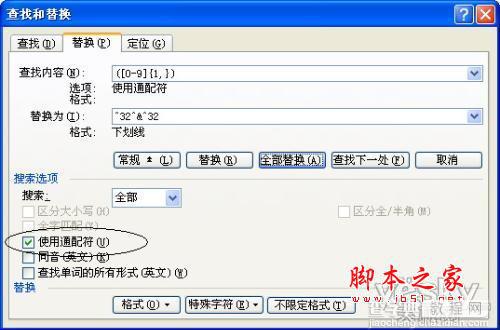
单击对话框下方的“格式”按钮,选中“字体”命令,在弹出的对话框中选择需要的“下划线线形”,确定后返回替换对话框中,单击“全部替换”按钮可以看到替换后的效果了(如图2)。
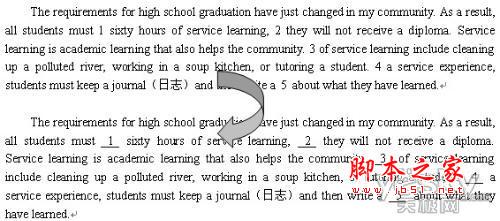
小提示:当前操作是对选中的文本进行操作的,在替换完毕后系统会提示要不要查找文档的其余部分,此时应选“否”。
2.将数字间的句号改为小数点
在文本录入时经常会遇到将数字间的小数点误输入成句号“。”的情况,在替换时要注意如果句号出现在数字中间那就需要将其转换为小数点即“.”;如果句号出现在数字的末尾就无需替换,所以不能简单地查找句号然后再替换为小数点。
使用通配符查找的方法就可以轻松解决这个问题了。打开替换对话框,勾选“使用通配符”复选框,在“查找内容”框中输入“([0-9]{1,})。([0-9]{1,})”,其含义是查找数字中间含有“。”的字符串;在“替换为”框中输入“1.2”(其中“1”和“2”分别代表原数字字符串中“。”左右的两个数字表达式,如图3),单击“全部替换”按钮,数字间的“。”就全部替换为小数点了。

3.删除中英文混排中的空格
如果遇到中英文混排的文档中有许多的空格,有时连续的空格还不止一个,如何去掉中文中的空格同时保留英语单词间的空格呢?由于涉及的条件比较复杂,一次替换的确有些困难,所以在多次尝试后发现用下面的两步替换就可以实现了。
首先要将文档中的多个连续的空格变成一个半角空格,方法是在勾选“使用通配符”的替换对话框中查找“^32{1,}”(其含义是一个以上的空格),在“替换为”框中输入“^32”,这样替换后连续的多个空格就替换为一个半角空格了。
然后将“查找内容”更改为“([!a-zA-Z])( )([!a-z,A-Z])”(即查找非英文字符间的空格,其中“[!a-zA-Z]”的含义是除大小写字母以外的其他任意字符),在“替换为”框中输入“13”,单击“全部替换”按钮后就可以看到除英文间的空格保留之外,其余多余的空格都被删除了(如图4)。
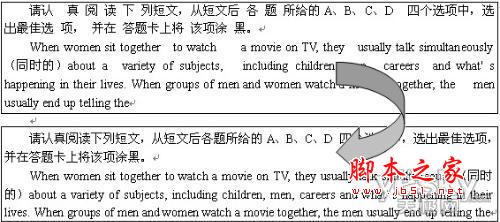
Word中的通配符替换功能的确强大,用好它可以帮我们解决日常办公中的许多难题。


