用Excel我们可以让课程表中不同的学科自动采用不同的填充颜色显示,并自动统计各学科的总课时数。这样,看起来一目了然。
一、不同学科,不同颜色
这要用到条件格式。选取课程表所在单元格区域。点击菜单命令“格式→条件格式”,打开“条件格式”对话框。在“条件1”下方的下拉列表中,选择“单元格数值”,然后在右侧的下拉列表中选择“等于”,并在最右侧的输入框中输入“=”数学””(不含外层双引号,并且除汉字外,其余均在英文半角状态下输入),如图1所示。

点击右下方的“格式”按钮,在打开的“单元格格式”对话框中,点击“图案”选项卡,选取一种填充颜色。如图2所示。确定后,关闭此对话框。

点击“条件格式”中“添加”按钮,则可以增加“条件2”,设置“单元格数值”“等于”“=”语文””,并点击“格式”按钮,并其指定另一种填充颜色。继续点击“添加”按钮,添加“条件3”,设置另一门课的填充格式。确定后,就可以看到,指定的三门课程所在单元格已经用指定颜色填充了,如图3所示。
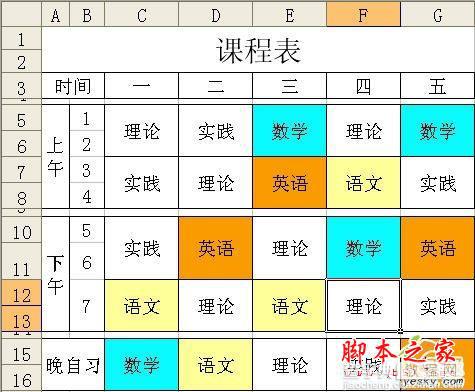
二、随时选取各班区域
如果要排若干个班级的课程总表,那么免不了要经常选取某一个班级的课程所在的单元格区域。要是每次都按着“Ctrl”键用鼠标依次选取的话,那就太麻烦了。所以,我们应该用“命名”的方法随用随选。
比如一班的课程表分布在Sheet2工作表中的C2:C12、G2:G12、K2:K12、O2:O12、S2:12单元格区域。那么先按下“Ctrl”键依次选取这些区域,然后点击菜单命令“插入→名称→定义”,在打开的“定义名称”对话框中的“在当前工作簿中的名称”下方输入框中输入“一班”。如图4所示。确定后,我们只要在Excel“编辑栏”左侧的“名称框”中输入“一班”后回车,那么这些单元格区域就会立刻处于被选中状态。

把其他各班的课程表区域也如此办理,需要时只需要输入我们定义的名称,岂不方便多了吗?
三、自动统计学科周课时数
手工排课程表还要不断地统计各学科的周课时数,以免达不到或超过规定的学时数。要是一遍一遍地数,那显然也不是好办法。所以,我们可以借用Excel的函数来实时统计。
比如我们要统计图2所示课程表中各学科的课时数,那么我们只需在C20单元格输入“数学”,然后在C21、C22、C23、C24分别输入其它的四门学科名称,然后在D20单元格输入公式“=COUNTIF($C$5:$G$16,C20)”,然后回车,就可以统计出在C5: G16单元格中数学出现的次数了,如图5所示。拖动填充句柄向下就可以得到其它几门课的课时数统计。
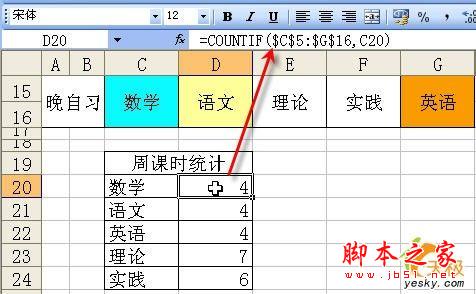
这样,当我们在上面的单元格区域中调整各学科时,就可以随时查看各学科周课时数了。


