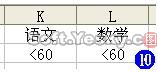我们工作中经常会遇到这种需求,有两个数据表,想要知道两个表的公共部分和独有部分,高级筛选就可以达到此目的。如果需要将某(几)门学科成绩不及格的学生数据单独保存到另外一个工作表中,可以通过“自动筛选”和“高级筛选”来实现。这里我们就来看看以下的两个案例,让大家快速学会高级筛选!
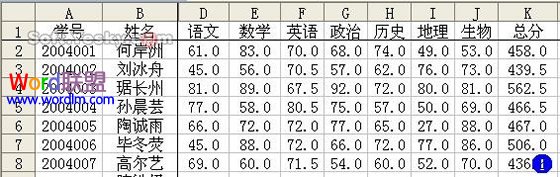
将“语文”和“数学”成绩同时都不及格的学生数据保存到Sheet2工作表中
1、首先,打开Excel,打开相应的成绩表,选中数据表中任意一个单元条,执行“数据→筛选→自动筛选”命令,进入“自动筛选”状态。
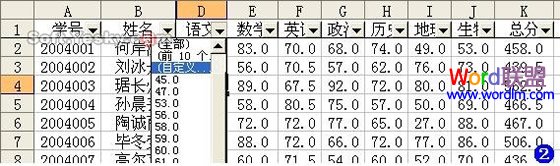
2、选中D1单元格(即“语文”标题字段所在的单元格),按其右侧的下拉按钮,在随后弹出的快捷菜单中,选择“自定义”选项。
3、此时,系统弹出“自定义自动筛选方式”对话框,单击左边方框中的下拉按钮,在随后弹出的下拉列表中,选择“小于”选项,然后在后面的方框中输入数值60,确定返回。

4、仿照上面的操作,进一步设置一下“数学”的筛选条件,确定后,我们需要的数据即刻被筛选出来。
5、选中筛选后的数据区域,执行“编辑定位”命令,打开“定位”对话框,按其中的“定位条件”按钮,打开“定位条件”对话框,选中其中的“可见单元格”选项,确定返回。
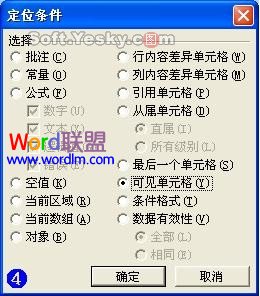
6、执行一下“复制”操作,然后切换到Sheet2工作表中,选中保存区域的第一个单元格(如A1),执行一下“粘贴”操作即可。
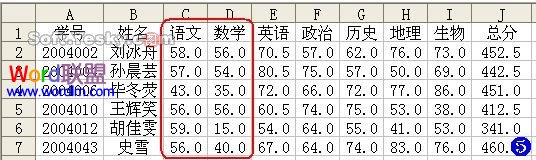
将“语文”或者“数学”成绩不及格的学生数据保存到Sheet2工作表中
1、切换到Sheet2工作表中,将筛选条件用标题输入到单元格中(不一定非得是上述单元格)。
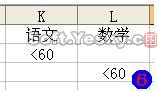
2、执行“数据→筛选→高级筛选”命令,此时系统会弹出一个提示框。

直接按“确定”按钮打开“高级筛选”对话框。

3、选中“将筛选结果复制到其他位置”选项,然后在“列表区域”、“条件区域”、“复制到”右侧的方框中分别输入:Sheet1!$A$1:$J$59、Sheet2!$K$1:$L$3、Sheet2!$A$1。
注意:上述单元格区域的输入也可以通过按相应右侧的“折叠”按钮来选择输入。
4、全部输入完成后,按下“确定”按钮,所需要的数据即刻被筛选出来。
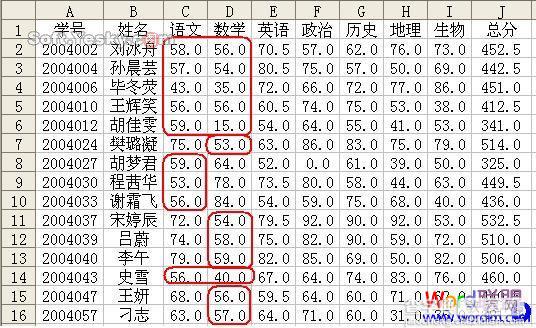
注意:如果将高级筛选条件修改为如下图所示的样式,再仿照上面的操作,也可以实现实例一的目标。