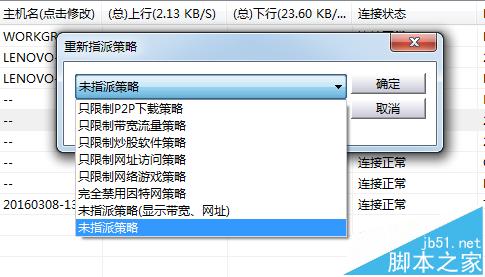H3C路由器怎么限制电脑网速呢?H3C作为华为推出的一款企业级路由,具有功能强大的流量监控及网络管理、安全防护功能于一体的路由。由于与普通家用路由器操作界面不统一。因此对于刚接触此H3C路由器的用户而言,可能不太熟悉。下面就与大家分享一下H3C路由器设置网速限制的具体方法。

1、我们需要获取H3C路由器的后台Web管理地址。可以通过H3C路由器设备背面的信息来获取。或者在电脑“MSDOS”界面中,输入“ipconfig”来获取。
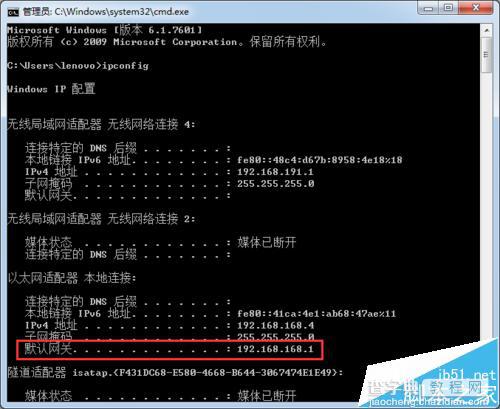
2、打开浏览器,输入H3C路由器后台Web管理地址,在弹出如图所示的登录界面中,输入“用户名”和“密码”以完成登录操作。默认“用户名”和“密码”均为“admin”。
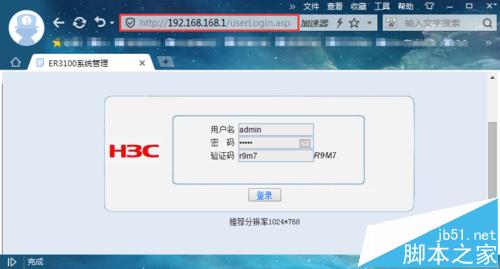
3、待进入H3C路由器后台Web界面后,切换到“Qos设置”-“流量管理”选项卡,如图所示:
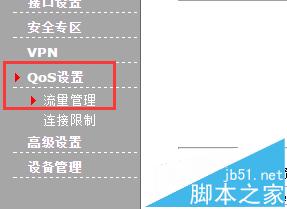
4、在“IP流量限制”选项卡界面,勾选“启用IP流量限制”项以启用IP流量限制功能,勾选“每IP通道只能使用预设的带宽”项,同时设置“WLAN带宽”(即光纤接入带宽“),点击“应用”按钮。
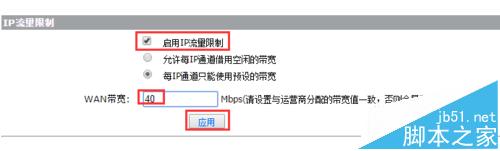
5、要想实现对特定电脑的网速限制,就需要点击“新增”按钮以添加网速限制规则。如图所示:
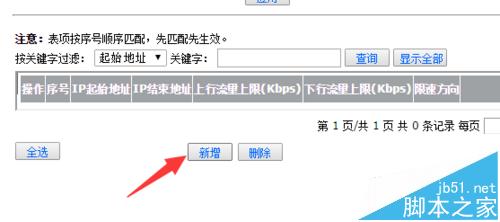
6、从弹出的新界面中,即可设置要限速的IP地址范围,同时设置“限速方向”以及“上行流量”和“下行流量”,点击“新增”按钮即可完成相关限速规则的添加操作。
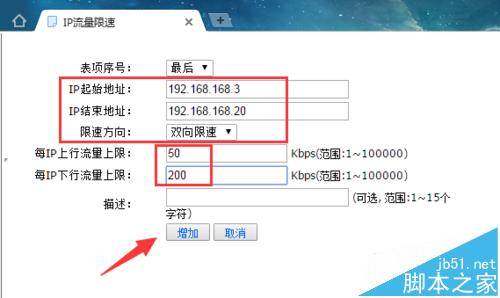
7、此外还有一种方法,就是通过“聚生网管”来实现局域网速限制功能。相比路由器限制而言,利用软件限制网速更方便、更具个性化。直接在百度中搜索下载此工具。
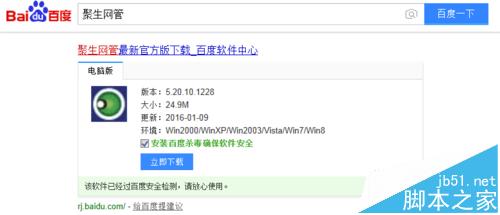
8、运行此工具,并在程序主界面中点击“启用监控”右侧的下拉列表,从中根据当前网络结构选择一种控制模式,当启用监控后,局域网所有联网计算机并全部列出。
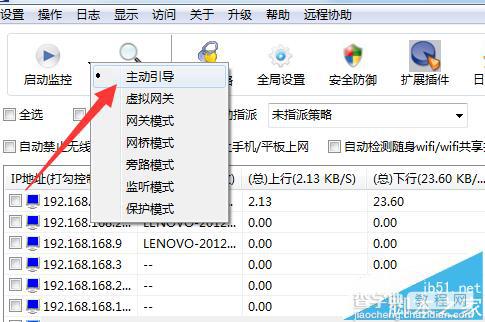
9、接下来就需要创建具体的限速策略:直接点击“策略配置”按钮,即可根据实际需要选择编辑现有策略或创建新策略,并设置“宽带限速”参数。如图所示:
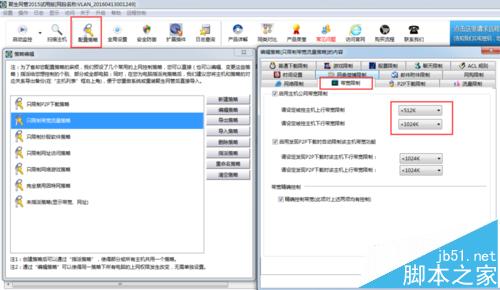
10、限速策略编辑完成后,在计算机列表界面中,右击对应的计算机,从其右键菜单中选择“为选中主机指派策略”项。
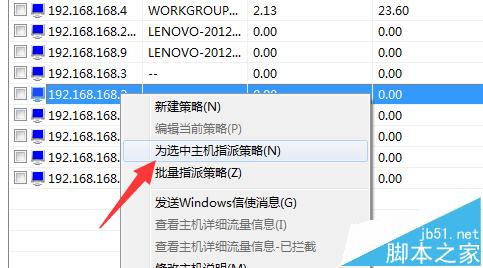
11、此时将打开“重新指派策略”窗口,从其列出中选择自己创建的新策略,点击“确定”按钮即可为特定计算机使用新的网速限制策略。