巧用WPS文字制作水印详细教程
发布时间:2016-12-23 来源:查字典编辑
摘要:操作步骤:1、双击文档最上方,文档会自动生成“页眉和页脚”,此时在虚线构成的边框中,出现一个闪烁的光标。2、点击&l...
操作步骤:
1、双击文档最上方,文档会自动生成“页眉和页脚”,此时在虚线构成的边框中,出现一个闪烁的光标。
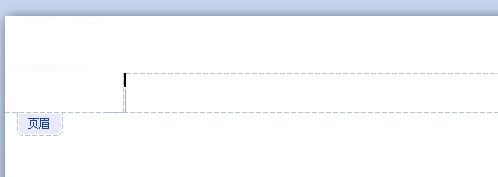
2、点击“插入”中的“图片”,选择需要添加的图片。
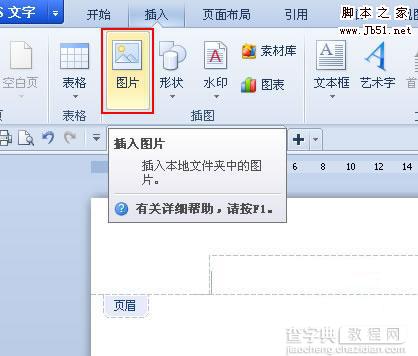
3、当图片插入后,点击“鼠标右键”,在出现的对话框中点击“设置对象格式”。
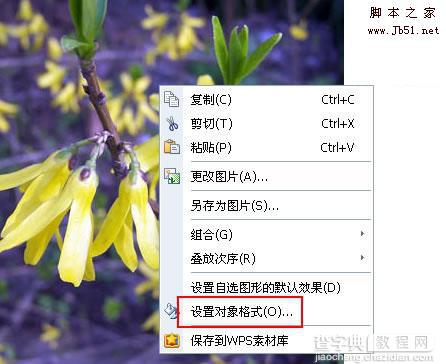
4、选择图片的“颜色”为“冲蚀”。

5、选择图片的“版式”为“衬于文字下方”,并点击“高级按钮”。
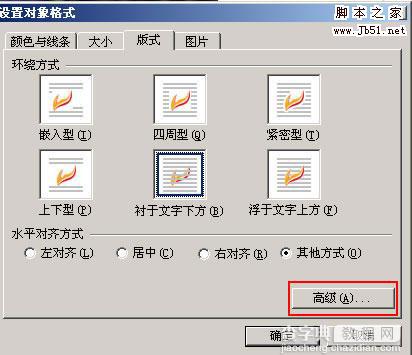
查字典教程网推荐:点击免费下载最新版WPS办公软件
6、将“水平对齐方式”和“垂直对齐方式”选择“居中”,点击“确定”即可。



