日常工作中,某些文件需要领导审阅或者经过大家讨论后才能够执行,其他人员就需要在这些文件上进行一些批示、修改。市油脂公司的张洁利用Word2007的审阅工具,通过网络轻松实现了公司“2007年第四季度营销计划书”的文件审批工作,改进了工作流程,大大提高了办公效率。下面我们就来看看她是怎么做的。
新旧对比
Word2003:审阅仅仅为一项辅助功能且只能进行简单的文档比较、合并项目操作。
Word2007:审阅已经成为一个主要工具,大大增强了功能,可以比较合并不同版本或作者的文档,集成了文档保护功能。
在Word2007中,进行文件的审阅工作,主要包括将原文件保存在共享文件夹、领导审阅文档以及比较合并文档等操作。
共享欲审阅文档
由于这几年公司已经建立比较完善的局域网,因此张洁就将文件的存放位置选在一个共享文件夹中,这样公司的王经理通过打开共享文件夹中的文件就可以进行审阅了。在“保存类型”中选择“word97-2003文档(*.doc)”文件格式,单击“保存”按钮即可。
小提示:由于Word2007默认采用的文件格式docx并不被以前版本的Word所兼容,为了保证能够在老版本Word的电脑上正常打开此文档,保存文档时,尽量采用老版本格式,即doc文件类型。
专业化的审阅操作
当王经理需要审批张洁所报送的文件时,使用Word2007打开共享文件夹中的“2007年第四季度营销计划书”,然后单击菜单栏上的“审阅”菜单,即可弹出“审阅”浮动工具面板,在其中王经理就可以进行文件的修改以及添加批注等操作了(图1)。
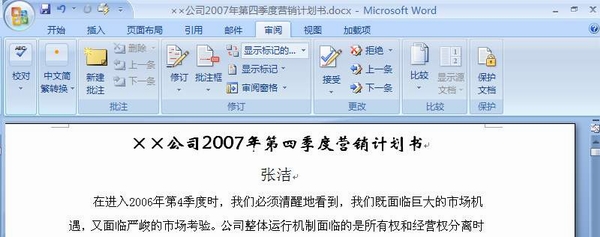
图1
1.启用修订功能
王经理在阅读这个文件过程中,看到一些地方不恰当,因此需要进行修改,单击“审阅”浮动工具面板中的“修订”按钮,就可以进入文件的修订状态了。
在修订过程中,王经理觉得在文件右侧的批注框太多,反而显得文件凌乱不堪,这时候他单击“批注框”按钮,然后选择“仅在批注框中显示批注和格式”命令(图2),这样对文档的插入、删除等操作会直接在文档中予以标记,而不会显示批注框,批注框中只显示新增加的批注以及格式的修改等操作。
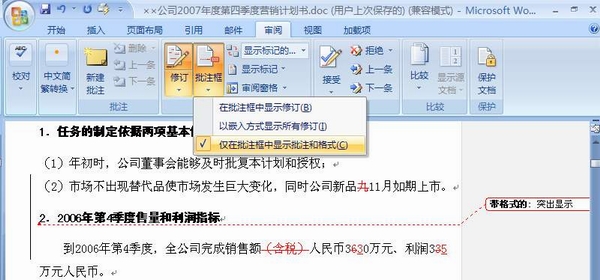
图2
新特性:相对Word2003来说,Word2007在标记的显示方式上变化很大,Word2003只能够显示“最终状态”、“原始状态”两个选项,而单击Word2007工具面板上的“显示已审阅”按钮,就会列出四种显示方式:显示标记的最终状态、最终状态、显示标记的原始状态、原始状态(图3)。其中Word2007 的“显示标记的最终状态”、“显示标记的原始状态”与Word2003的“最终状态”、“原始状态”功能相同,而Word2007新增加的“最终状态”、“原始状态”,能够直接查看文档未修改前或者修改后,且没有显示标记的文档状态。
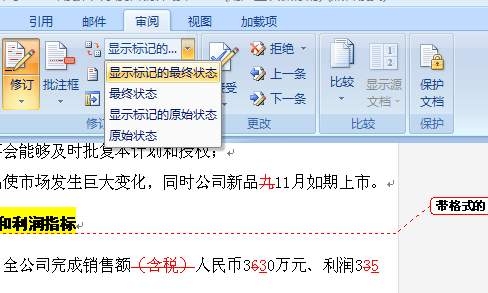
图3
2.通过审阅窗格查看
虽然在文件中的所有修改,都会用标记或者批注框予以标志,但是查看起来还是太费劲,而王经理通过审阅窗格,就可以迅速查看对文件的各种修改操作了。启动审阅窗格时,单击工具栏上的“审阅窗格”按钮,然后选择一种显示方式,比如“垂直审阅窗格”选项,即可在右侧的单独窗格中,显示对文件的所有修订操作了。而单击这个窗格上右上角的“显示详细汇总”按钮,就可以显示对这个文件所有修订操作的统计信息了(图4)。
3.给修订文档添加保护锁
文件修改完毕后,王经理准备将它存放在张洁的共享文件夹中,但是担心被别人恶意修改,怎么办呢?还好Word2007充分考虑到这一点,在“审阅”工具面板中新增加了“保护文档”功能。
为文档设置保护密码时,单击“保护文档”按钮,在弹出的“保护文档”任务窗格中,从“编辑限制”下面的“仅允许在文档中进行此类编辑”列表中选中“未做任何更改(只读)”选项(图5)。然后单击下面的“是,启动强制保护”按钮,在弹出的对话框中输入保护密码,这样王经理就可以将密码告诉张洁,而其他人在打开这个文件时,由于不知道密码就只能够浏览文档,而无法进行修改。
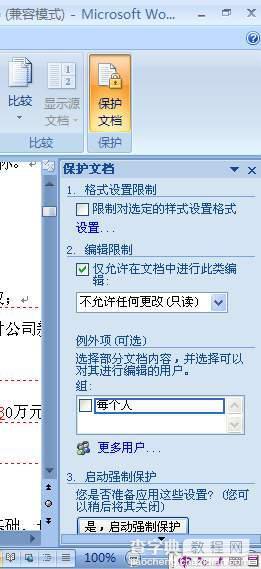
图5
小提示:当需要编辑或者比较合并已经添加强制保护密码的文档时,必须先打开文档,然后单击工具栏上“审阅”菜单中的“保护文档”按钮,然后单击弹出任务窗格中的“停止保护”按钮,在弹出的对话框中输入密码,从而取消对文档的保护。
设置多种显示方式 合并文档
由于王经理在文件“2007年第四季度营销计划书”进行了很多修订,内容变化很大,因此张洁需要将这些修订内容与原文件进行比较,同时将必要的修订内容合并到自己的原文档中。
比较合并文档时,张洁单击“审阅”工具面板中的“比较”按钮,然后选择“合并多位作者的修订”命令(图6),在弹出的“合并文档”对话框中,单击“原文档”右侧的打开按钮,选择要比较的原文档,如“××公司2007年第四季度营销计划书.doc”;单击“修订的文档”右侧的打开按钮,选择修订后的文档,如“××公司2007年度第四季度营销计划书(wangkai).doc”,然后单击“确定”按钮。
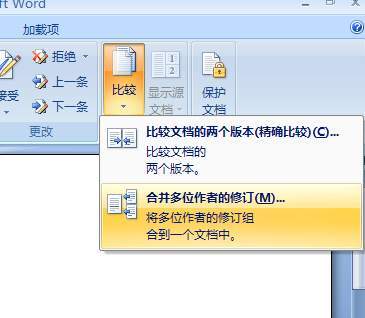
图6
小提示:如果需要对比较合并操作的项目做进一步的精确设置,比如是否比较大小写更改、文本框、域以及修订的显示位置等,可以从“合并文档”对话框中的“比较设置”以及“显示修订”等选项中设置。如果没有显示这些选项,可以单击这个对话框中的“更多”按钮。
整个窗口被分为四个部分:右侧是两个子窗口,分别为显示原文档以及修订后的文档;中间为合并的文档;左侧则为审阅窗格。在比较各个文档过程中,可以通过这两个子窗口任意查看各个子文档中的内容,但是不可以进行再编辑,而在合并后的文档中可以进行编辑(图7)。
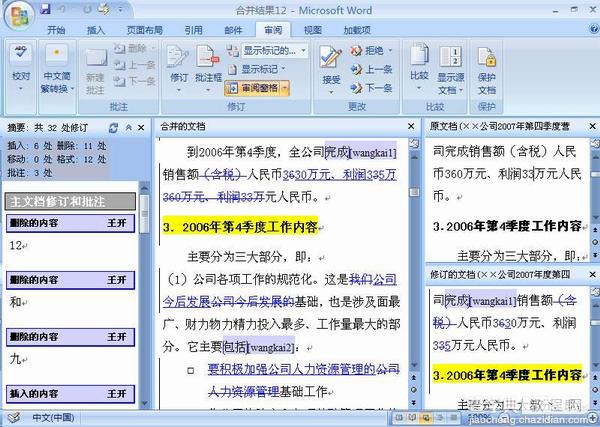
图7
小提示:如果觉得这种显示模式,窗口太拥挤,则可以不显示原文档以及修订文档或者仅仅显示其中的一个子文档。
合并文档时,操作也很简单,张洁在“合并的文档”窗口中,单击进行准备接受修订意见的某处位置,然后单击“接受”按钮,从其中选择“接受修订”命令即可。如果需要接受所有的修订,选择“接受对文档的所有修订”命令即可。
文档合并完毕后,单击“显示以审阅”按钮,从其中选择“最终状态”命令,以取消文档中的各种修订标记,合并后文档临时名称一般为“合并结果×”(×为合并文档序号),如:合并结果4,最后单击工具栏上的“保存”按钮,将合并文件保存。
新特性:Word2007除了能够对不同作者的文档进行比较合并外,还可以对同一作者的不同版本文件进行比较合并操作,进行这种操作时,单击“比较”按钮,然后选择“比较文档的两个版本‘精确比较’”命令,其余操作与对不同作者的文档进行比较合并基本相同。


