很多文字工作者,长期在电脑前打字,面对一成不变的“白纸黑字”,不仅容易产生“审美疲劳”,更使我们心灵的窗户“很受伤”。能否为文档设置不同的“背景色”,从而缓解我们眼睛的疲劳呢?
其实,WPS2007已经为我们提供了“蓝底白字”功能:从“工具”菜单中选择“选项”,并在其中的“常规与保存”选项卡中选中“蓝底白字”(图1),原本刺眼的白色页面变成了蓝色,而原本黑色的文字变成了白色(图2)。
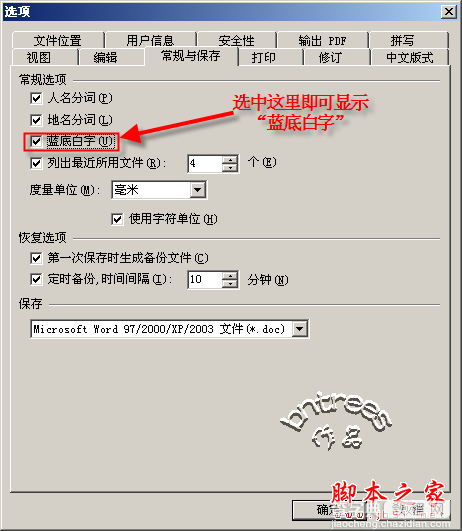
图1

图2
但是,WPS2007提供的方案还比较单一,无法改变颜色,下面让我们自己动手,使背景色更加多样化吧。
首先,用绘图工具画一个与页面一样大的矩形框,覆盖住整个页面。然后在此矩形框上点击鼠标右键,在右键菜单中选择“设置对象格式”,将对话框中的“填充颜色”设置成你喜欢的颜色(如金黄色),将“线条颜色”设置为“无线条颜色”(图3),点“确定”退出。
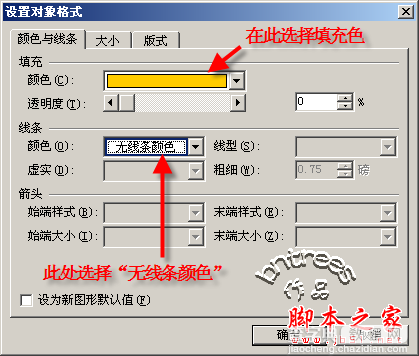
图3
在这里,如果你喜欢,甚至可以将背景设置为渐变、纹理、图案、图片等各种填充效果(图4),比单纯的“蓝底白字”不知丰富了多少倍!但是,太过复杂的背景不仅不会缓解眼睛的疲劳,反而会使眼睛更累,因此不建议把背景设置得很花哨,还是选择一种我们喜欢的、养眼的颜色吧,所谓“平平淡淡才是真”嘛。

图4
然后再次右击填充好颜色的矩形框,点“剪切”,将其剪切到剪贴板备用。在菜单中依次点“视图→页眉和页脚”,进入页眉编辑状态,按下快捷键 Ctlr+V,将剪贴版中的矩形框粘贴到页眉中。最后,用鼠标点一下“页眉和页脚”工具条上的“关闭”按钮,退出页眉编辑状态。此时的页面呈现出我们选择的金黄色,且当文字较多,进入下一步的时候,下一页也会是同样的颜色,而不需要逐一设置每一个页面。
但是,还有一个问题没有得到很好的解决。就是如果要打印的话,背景色也将被打印出来,这可不是我们需要的。还需要进一步设置。
从菜单中依次点击“工具→选项”,在“打印”选项卡中取消“图形对象”前面的勾选(图5)。这样打印的时候,就不会打印背景色了,而仍然是“白纸黑字”。但我们插在正文中的图片则不受影响,还是会正常打印出来(图6)。
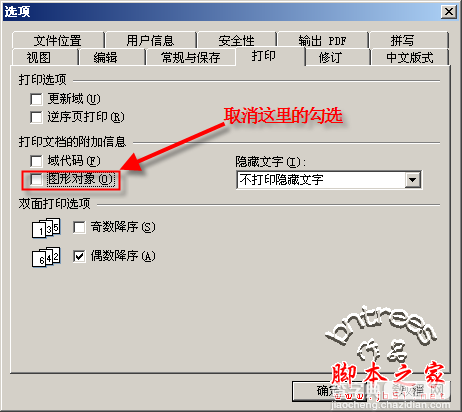
图5
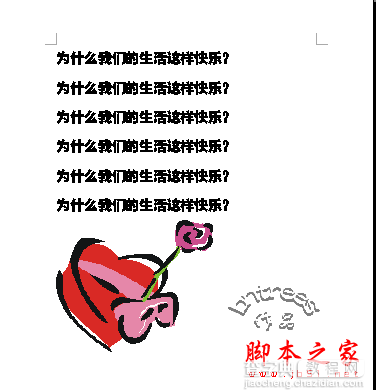
图6


