在英语教学中,让学生认读单词是一个不可缺少的教学环节,如何让学生轻松的完成单词的学习呢?我们可以设计一个类似抽奖的环节,随机出示一个单词,让学生来认读,学生既感到新鲜有趣,又在活动中掌握了知识。
一、WPS演示里面插入要出示的单词
我们要让单词动起来,首先要在wpp插入一个文本框,在里面输入要出示的单词,并设置好字体和大小,把文本框放置在页面中间。
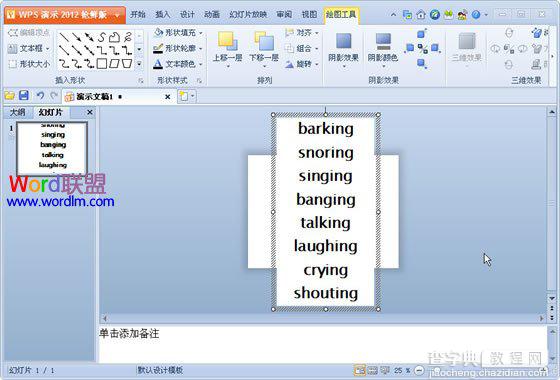
二、WPS演示中设置动画效果
①单击动画选项卡,点击自定义动画,调出任务窗格。首先选中文本框,然后依次点击添加效果,动作路劲,向上,默认的效果就添加好了。

②默认添加的效果,无法满足我们的需要,下面我们对动画效果进行一番设置。选中动画路劲的虚线,把红色和绿色的三角形,调整到文本框的顶部和底部,在调整时为了保证虚线垂直,可以按住shift键操作。
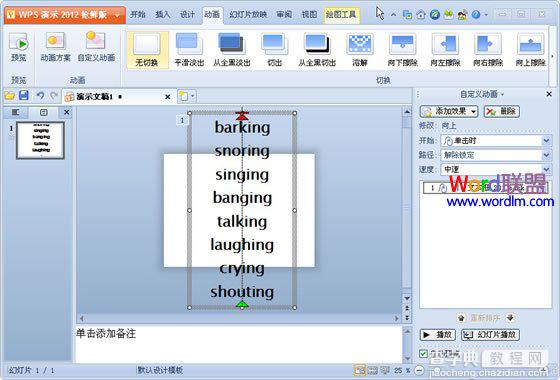
③在任务窗格找到自定义动画列表里的对象,双击或右键单击打开效果选项设置窗口,把平稳开始和平稳结束前面的钩去掉,速度设置为快速,并设置重复直到下一次单击。

④现在放映幻灯,看看单词是不是滚动起来了。好像还缺少点什么是吧,单词全部都显示出来了,别急还有最后一道工序,我们用Photoshop制作一张和幻灯一样大小的图片,并在中间抠出一个用于显示单词的透明区域,然后将图片保存为png或gif等透明格式,将这个图片插入到幻灯,并放置在文本框上面,然后调整文本框,使单词出现在图片的透明区域,这样滚动效果就做好了。

三、WPS演示中设置停格效果
现在单词是动起来了,那我们如何让他停下来呢?我们插入第二张幻灯片,把背景设置为和第一张一样,然后在上面放上一个文本框,里面输入第一次要出示的单词,当第一张幻灯放映时,单词滚动起来,点击后,放映第二张幻灯,单词也就停下来了。剩下的工作就是复制这些幻灯片,单数的是滚动效果,双数的是停格的单词,修改要出现的单词即可。

这个效果,可以大大提高学生参与学习的积极性,提高课堂效率。看似随机的出示,其实都是按实现排好的顺序出示的,避免了重复出示和遗漏。


