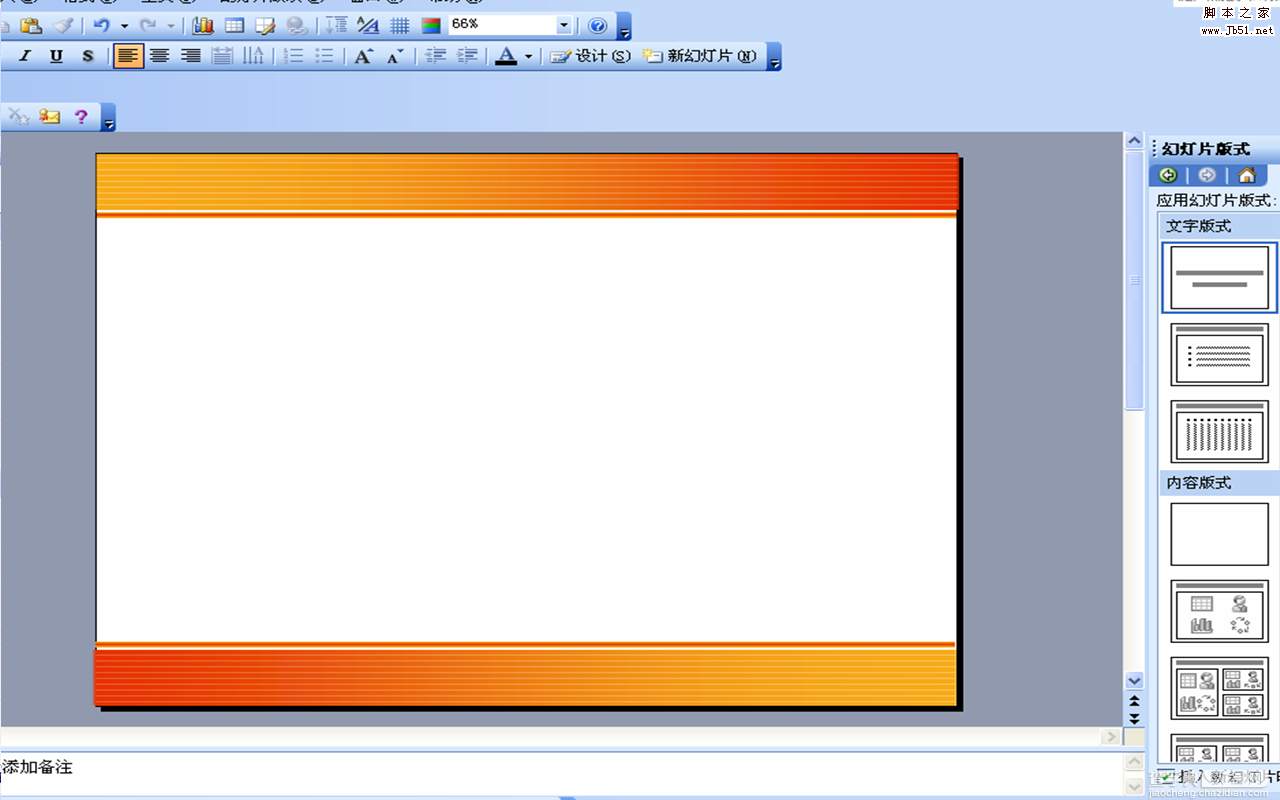教你如何做一个简洁风格的PPT模板
发布时间:2016-12-23 来源:查字典编辑
摘要:许多刚入门PPT的朋友都不知道从何入手去制作一个完整的PPT模板,今天正好借此机会来与大家分享一下我的一些心得,希望可以给予那些新手朋友一点...
许多刚入门PPT的朋友都不知道从何入手去制作一个完整的PPT模板,今天正好借此机会来与大家分享一下我的一些心得,希望可以给予那些新手朋友一点启发,可以慢慢的从菜鸟到高手!
打开ppt,视图,母版,幻灯片母版,和演示区顶上对齐画个矩形:
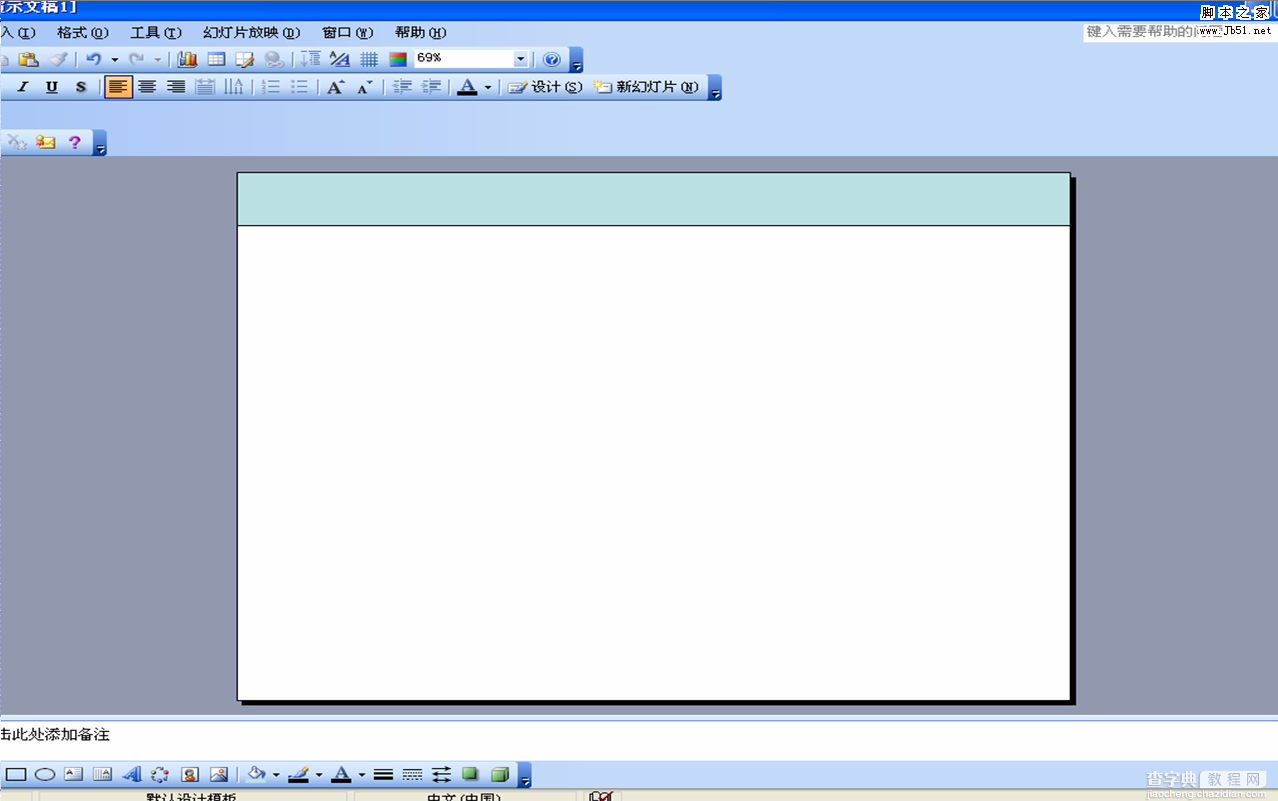
双击矩形,填充颜色,双色(找两个自己看着舒服的),垂直:
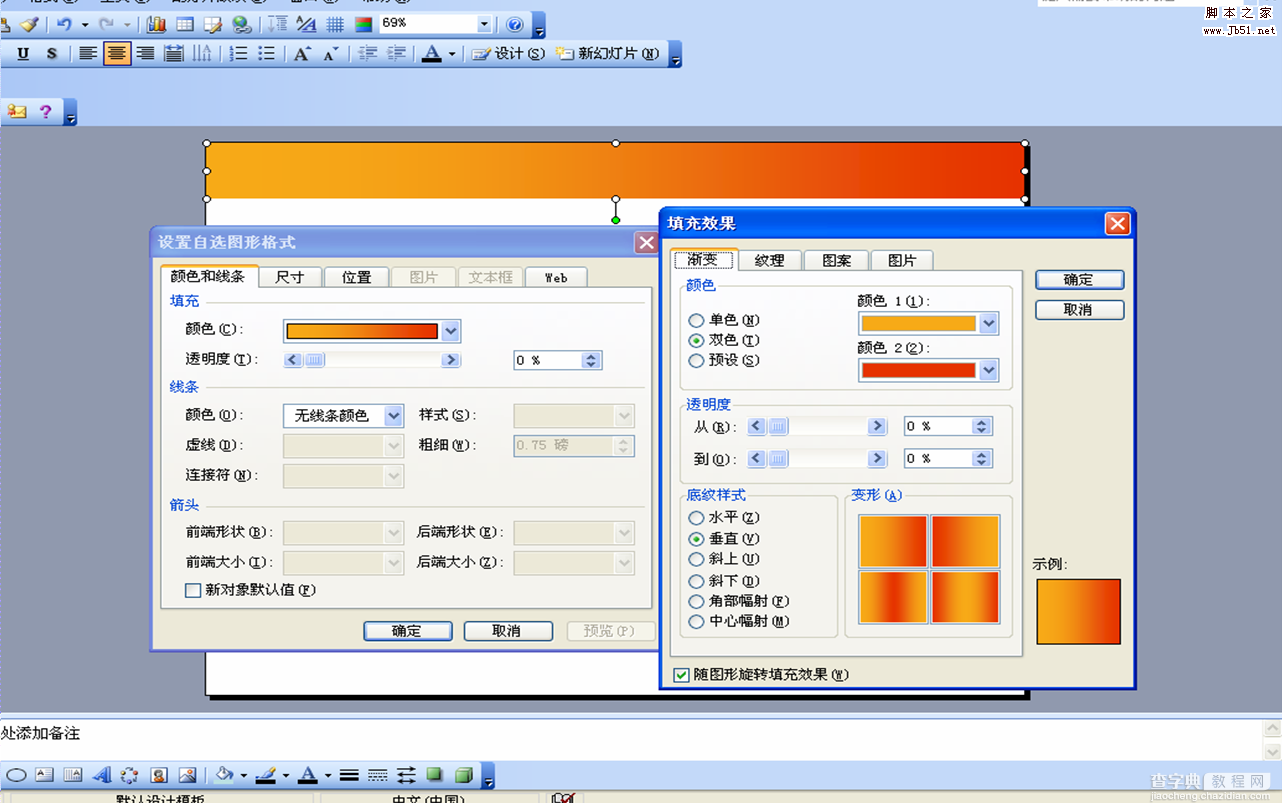
确定,复制出来个矩形,拉到一边备用。
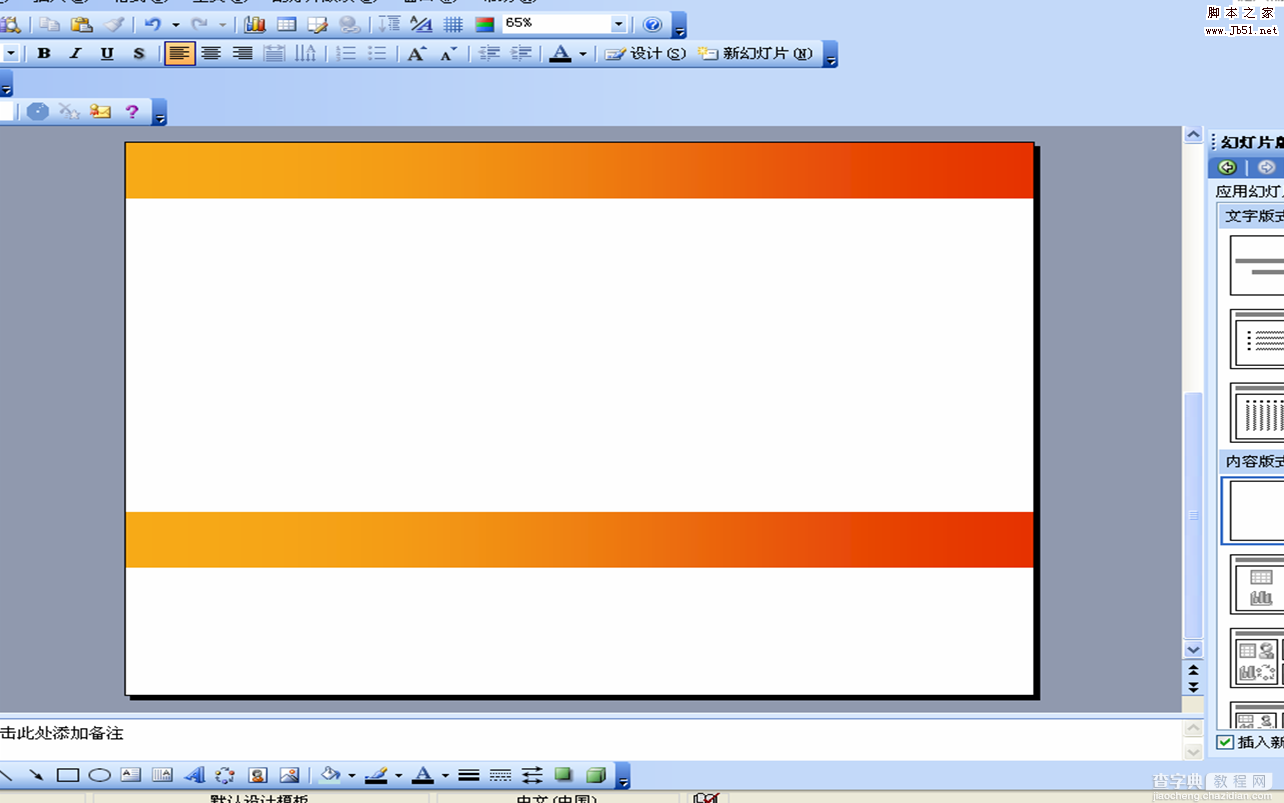
在顶端的矩形上面画条直线,和演示区的顶端稍微留点距离,颜色白色,粗细0.25或0.01均可,复制出一个,并按方向键向上移动两下。

ctrl+D继续复制,一直到接近矩形的低端。

全部选中,左对齐。
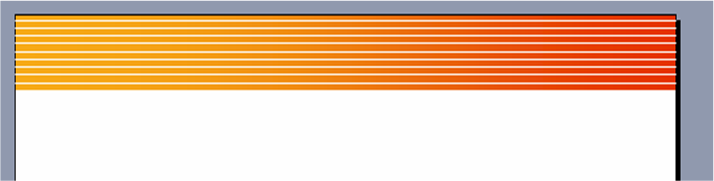
双击备用的矩形,设置透明,这里我设置的左端透明度略高于右边。
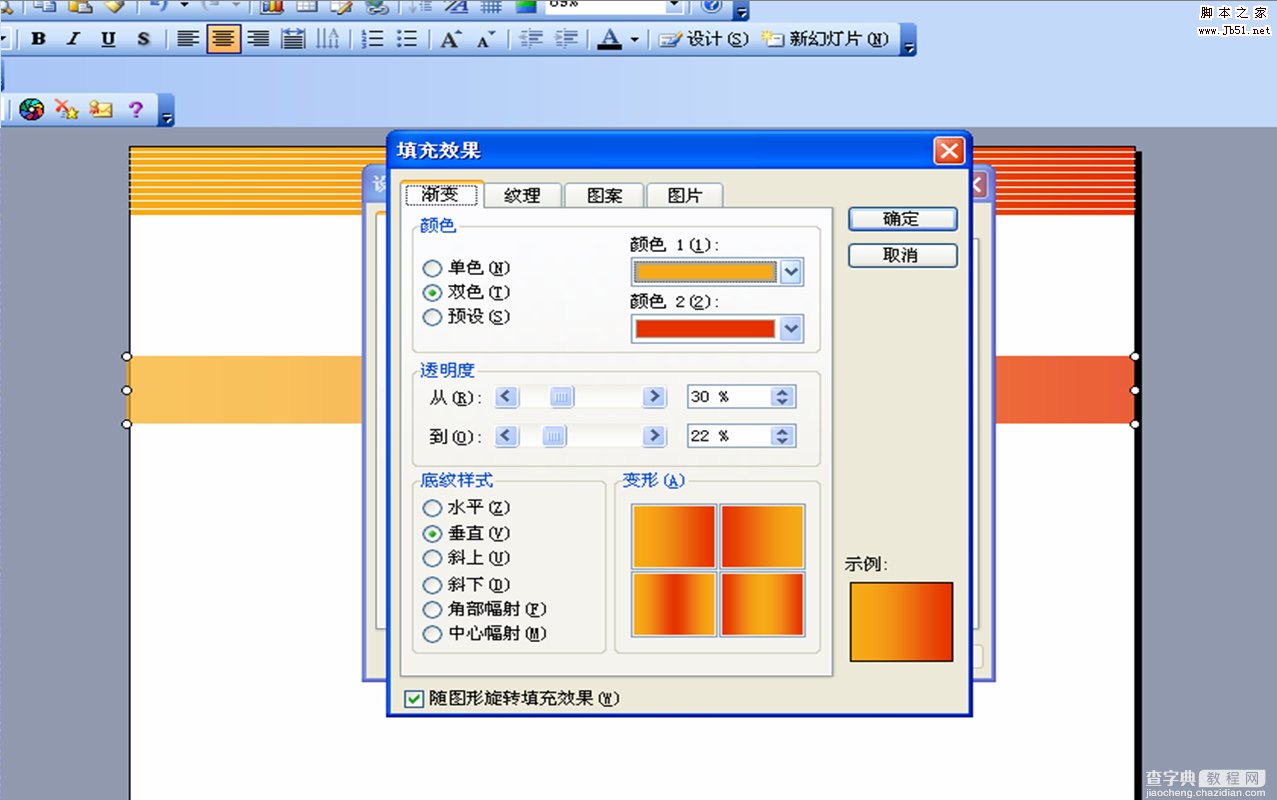
设置好了确定,右键该矩形,置于顶层。拖动到上面重叠,盖住白线。

画一个线状的矩形,填充颜色,水平,确定,去掉边框,确定。
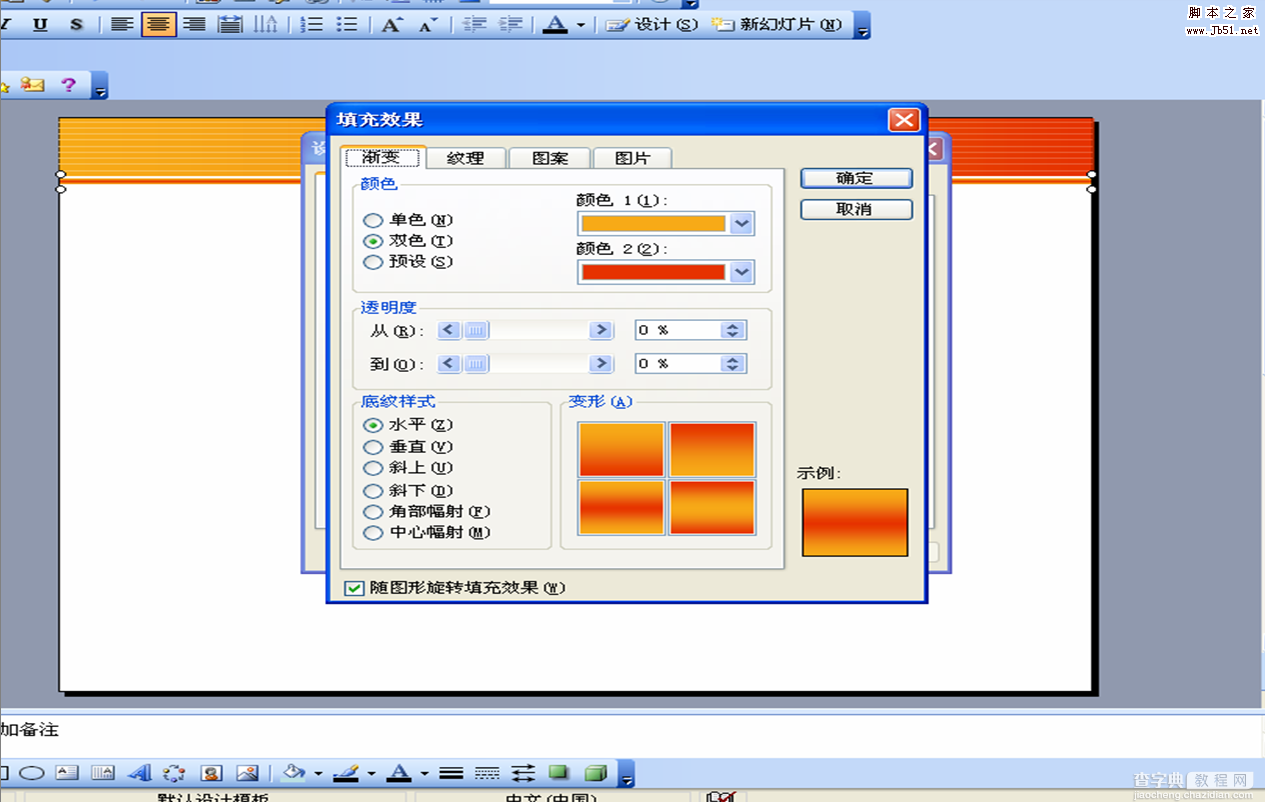
全部选中,组合。
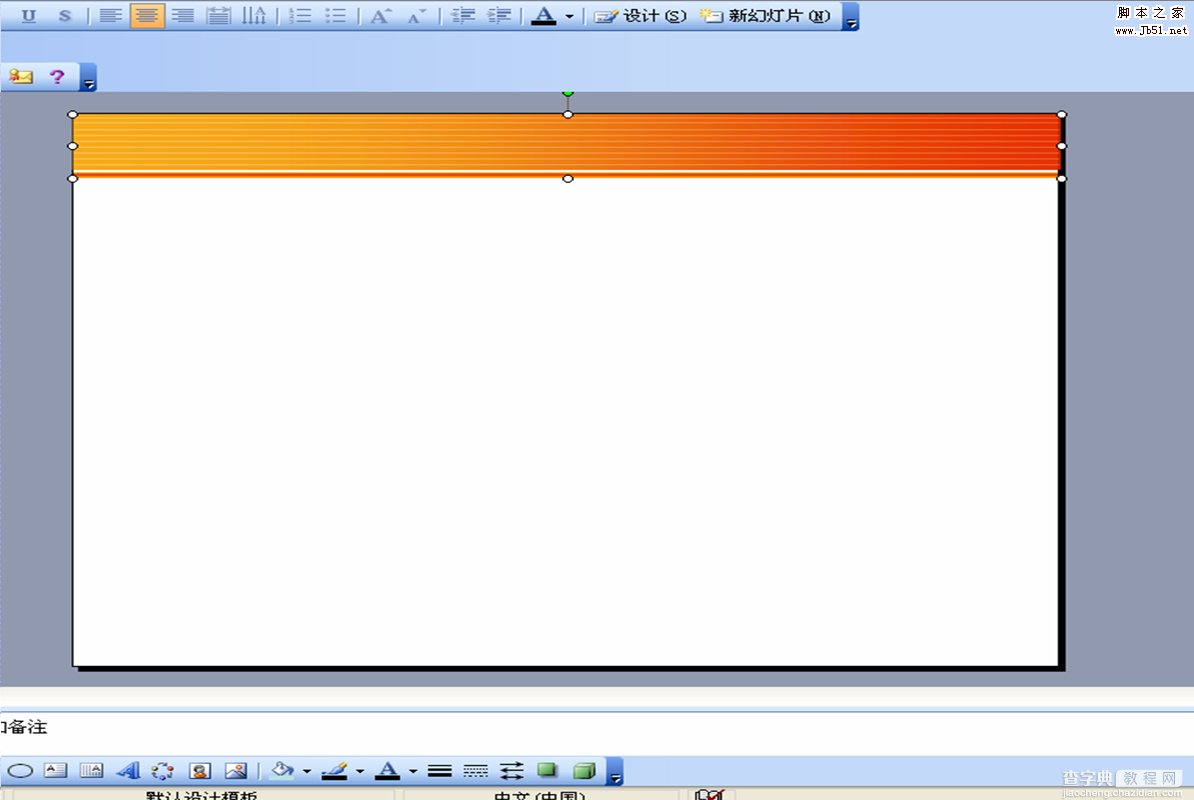
复制出来一个,放到下面,水平翻转,垂直翻转。关闭模板视图,完成。