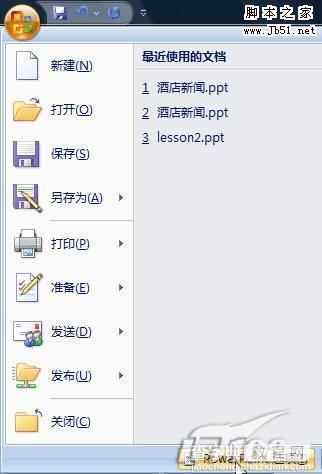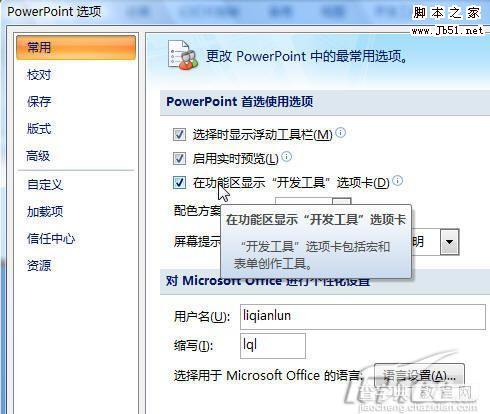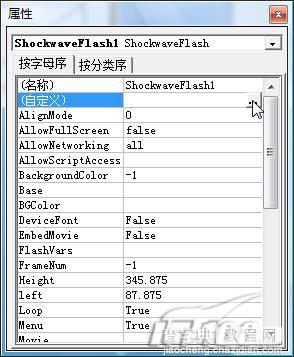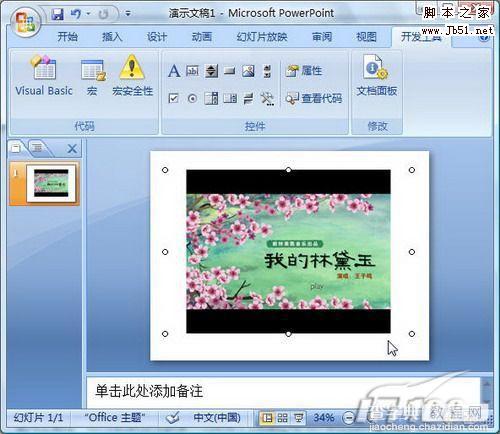Office 2007新的用户界面让我们耳目一新,从此我们拥有了一个简洁而整齐的工作区。不过,全新的界面改变也让许多老用户不知所措,许多惯用的操作都不知该如何执行了,今天我们讲的就是如何在PowerPoint 2007中插入Flash动画。
在PowerPoint中插入Flash动画的方法并不稀奇,我们惯用的就是通过“控件工具箱”插入控件的方法来调用,那么问题是PowerPoint 2007的“控件工具箱”在那里呢?
一、开启“开发工具”选项卡
默认情况下,我们在PowerPoint 2007现有菜单中是无法找到“控件工具箱”这个工具的,要想调用它,我们还得进行一番设置。鼠标单击PowerPoint 2007主界面左上角的“Microsoft Office 按钮”,然后单击“PowerPoint 选项”,如图1。
|
| 图1 |
|
| 图2 |
三、进行Flash参数设置
现在虽然控件被插入了,但是PowerPoint中并没有显示任何Flash动画,接下来我们还要进行Flash参数设置。鼠标右键单击刚插入的控件,然后在菜单中选择“属性”。
出现了新的“属性”对话框,里面显示的基本都是些英文参数,用户不必理会具体含义,直接用鼠标点击其中的“自定义”栏。点击“自定义”栏后,其右侧会出现一个“…”按钮,单击该按钮,进入中文的“属性页”对话框,如图6。
|
| 图6 |
在“属性页”对话框中,你需要在“影片URL”中键入Flash动画的完整本地路径,如果需要Flash动画自动播放,还要勾选“播放”选项,如图7。
|
| 图7 |
注:“影片URL”地址除了支持本地路径外,还支持网络路径,你也可以键入这样的地址:“http://www.it168.com//flash.swf”,不过在幻灯片演示时要求电脑必须联网,如果Flash动画很大,载入动画的时间也相对较长。
做完上面这些,整个工作就算大功告成,现在已经可以在PowerPoint 2007中看到插入的Flash动画了,怎么样,还是非常不错吧,如图8。
|
| 图8 |