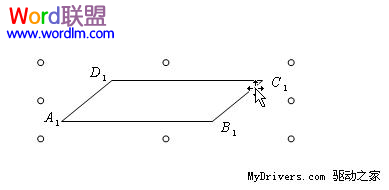WPS文字中如何利用公式编辑器制作图形标注
发布时间:2016-12-23 来源:查字典编辑
摘要:一般在制作标注时,我们往往会用文本框加文字来实现,但是文本框的边框样式及内部边距都需要设置,操作起来非常繁琐。不仅如此,而且占据的空间也非常...
一般在制作标注时,我们往往会用文本框加文字来实现,但是文本框的边框样式及内部边距都需要设置,操作起来非常繁琐。不仅如此,而且占据的空间也非常大,往往几个文本框叠加在一起,不易分辨。其实我们可以使用WPS公式编辑器设置图形标注。
WPS文字中利用公式编辑器制作标注
①首先画图,将图形设为文字“环绕”型;
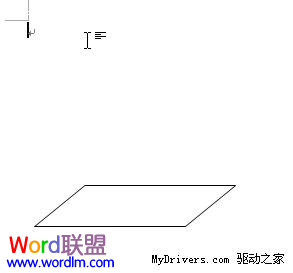
②启动公式编辑器,输入标注文字;

③退出编辑器,如图
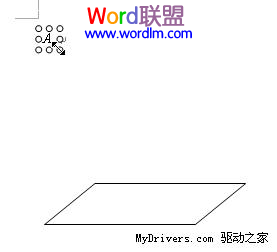
④WPS认为此公式文字为“图片”,并且默认为“嵌入”型,只需将它改成“环绕”型,这样可以方便移动和组合,这是整个操作的关键;

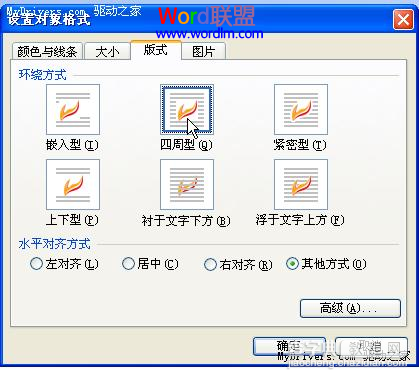
⑤移动标注文字到合适的位置;
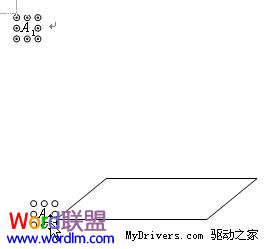
⑥以此方法制作其它的标注文字;
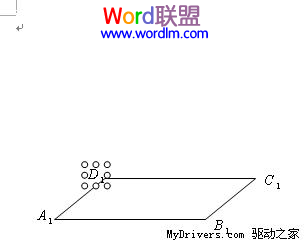
⑦最后把他们组合起来,
最后制作完成的标注效果如下: