比较并合并两个 PowerPoint 2010 文档的图文步骤
发布时间:2016-12-23 来源:查字典编辑
摘要:新建演示文稿-“审阅”-点击“比较”(将另一演示文稿与当前演示文稿进行比较合并)点击&ldq...
新建演示文稿-“审阅”-点击“比较”(将另一演示文稿与当前演示文稿进行比较合并)
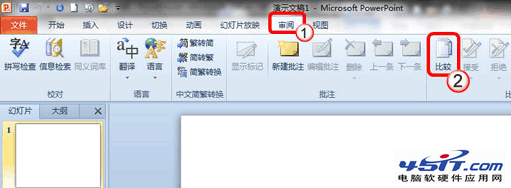
点击“比较”,将弹出新的窗口(选择要与当前演示文稿合并的文件)如图所示:
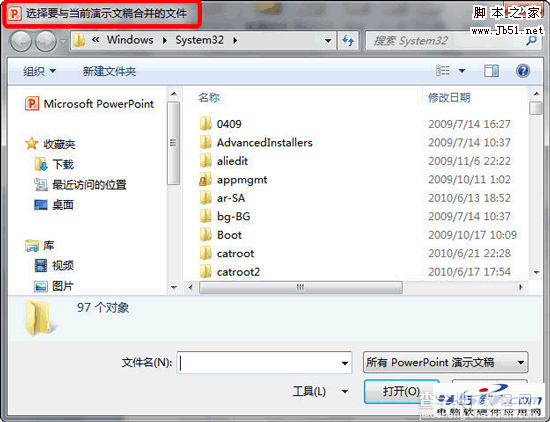
再弹出的窗口中,选择你要合并的 PPT 文件,点击“打开”,PowerPoint 将原来的演示文稿,插入到当前的演示文稿中,此时,点击“红色箭头区域”(已在该位置插入所有幻灯片)如下图所示:
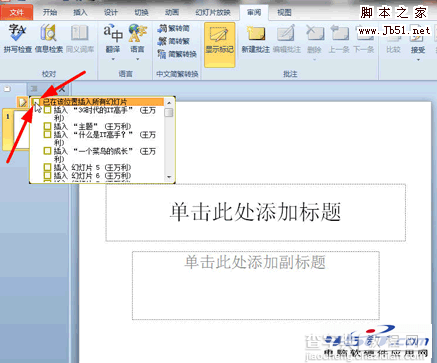
点击此处,可以将原来的演示文稿全部插入到当前的文稿当中。
或者,当您打开原来旧的演示文稿之后,如下图,点击“接受”,再点击“接受修订”。
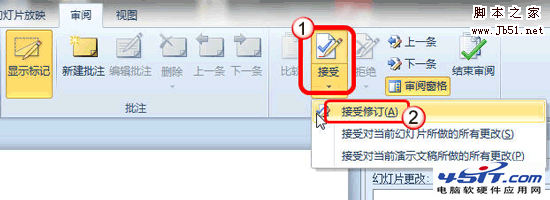
“接受修订”之后,稍等片刻,原来旧的演示文稿和新的演示文稿就可以完美合并了,并且原来演示文稿中的模板、动画特效等都保持不变,如图所示:

演示文稿比完美合并了,新的演示文稿将默认插入到旧的演示文稿的前面,优先被播放,可根据自己实际情况再做


