Excel下拉列表通常都是利用“数据有效性”来实现的,通过“数据有效性”设置,可以让Execl的某一单元格出现下来菜单的效果,那么如何实现excel下拉列表呢?
Excel下拉列表、Excel下拉菜单的第一种方法(数据有效性):
第一步:打开Excel工作薄——>选定某一单元格——>点击上方的“数据(D)”菜单——>点击“有效性(L)”;
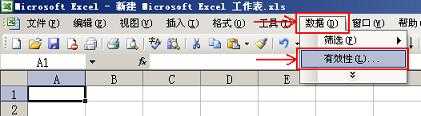
第二步:将弹出“数据有效性”窗口,在“设置”选项卡中“有效性条件”下方找到“允许(A)”,将其设置为“序列”——>然后再将“忽略空值(B)”和“提供下拉箭头(I)”两项前面打上勾;
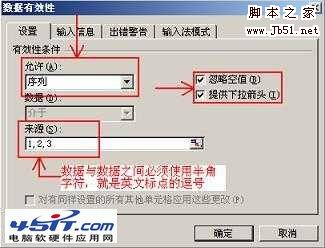
第三步:最后在“来源(S)”中,输入您需要的菜单选项数据,比如,需要设置1、2、3为下拉菜单中的可选项,就在“来源(S)”下方输入“1,2,3”,每一组数据之间必须以英文标点的逗号“,”隔开,不能用中文全角的逗号“,”——>最后点击“确定”退出即可;

补充说明:在“来源(S)”中还可以直接引用某些单元格内的数据作为下拉菜单的可选项,只需要在“来源(S)”下方输入一串代码即可,比如,想要让第一列的单元格A1至A5中的数据作为可选项,就在“来源(S)”下方输入“=$A$1:$A$5”(不含引号,且必须使用英文符号和标点);
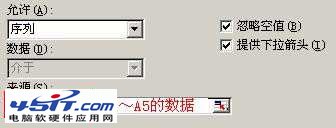
Excel下拉列表、Excel下拉菜单的第二种方法(自动生成可选项的范围):
第一步:首先定义可选项数据的范围,也就是说出现在下拉菜单中的选项是哪些数据,这个范围只能是某一行或某一列;使用鼠标框选某一行或某一列的数据——>然后点击上方的“插入”菜单——>点击“名称(N)”——>选择“自定义(D)”;

第二步:将弹出的“自定义名称”窗口,在“在当前工作薄中的名称(W)”下输入“dw”——>点击右边的“添加”——>点击“确定”退出;
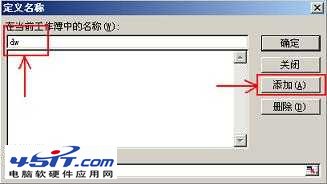
第三步:选中要设置Excel下拉列表的单元格后——>点击“有效性”——>在“设置”选项卡中,将“允许(A)”设置为“序列”——>在“来源(S)”下输入“=dw”(不含引号)——>点击“确定”即可;
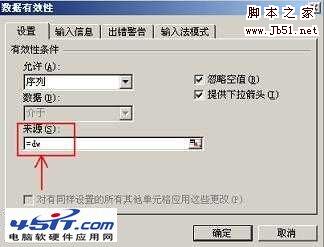
Excel下拉列表、Excel下拉菜单的第三种方法(筛选):
利用“筛选”功能自动生成Excel下拉选项,采用此方法会将Excel工作薄的某一列中的所有数据都作为下拉菜单中的可选项;
第一步:打开Excel工作薄——>用鼠标框选住需要设置Excel下拉选项的某一行内容(如,单位名称、产品名称、日期、数量这一行);
第二步:然后点击上方的“数据(D)”菜单——>点击“筛选”——>选择“自动筛选”;
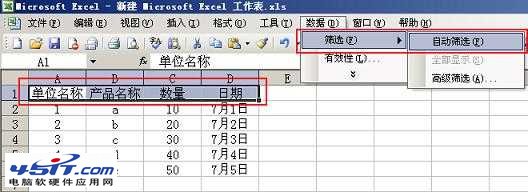
采用“自动筛选”方法生产的Excel下拉列表、Excel下拉菜单、Excel下拉选项,会将整个一列的数据都作为可选项被使用;


