Excel多个版本设置密码操作步骤演示教程
发布时间:2016-12-23 来源:查字典编辑
摘要:安全,安全,还是安全!也许你平常都不太在乎这些繁琐的事情,也许你经常不会在乎公司的文件保密措施,但这样往往会造成一些不必要的损失。所有在这里...
安全,安全,还是安全!也许你平常都不太在乎这些繁琐的事情,也许你经常不会在乎公司的文件保密措施,但这样往往会造成一些不必要的损失。所有在这里建议大家要养成一个非常良好的工作习惯,在编辑完成一些文档或表格后都将设置密码。本次Word联盟详细讲解在我们常用的三个版本中给Excel表格设置密码。
Excel2010设置密码全步骤:
①单击进入“文件”菜单,再单击左边的“另存为”按钮;
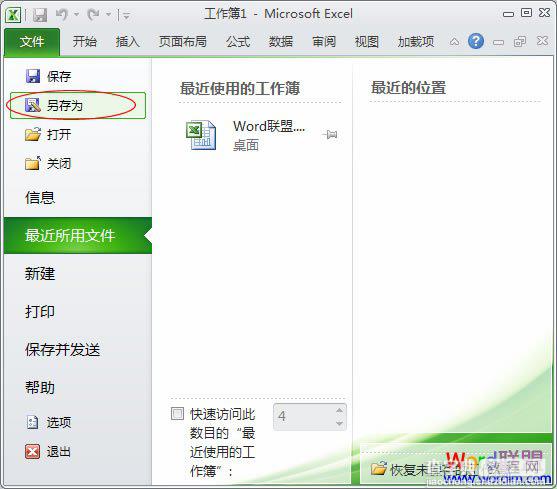
②在弹出的“另存为”窗口中左下方单击“工具”按钮,然后选择“常规选项”;
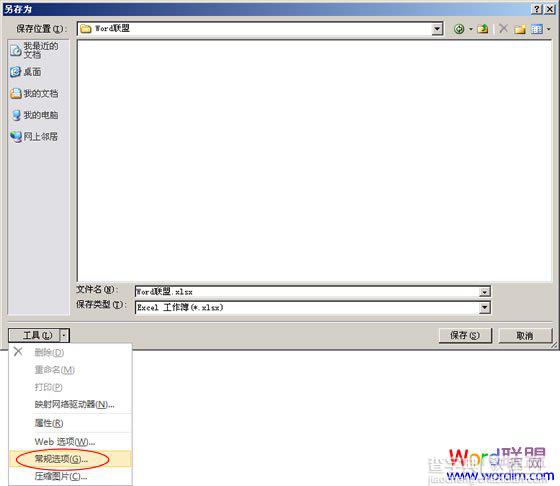
③此时,就会弹出一个设置密码的对话框,“打开权限密码”和“修改权限密码”,根据需求来设置。

Excel2007设置密码全步骤:
①单击进入“Office按钮”,依次进入“准备”中的“加密文档”;
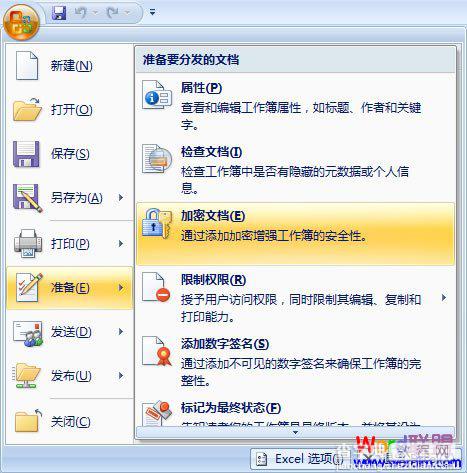
②在弹出的“加密文档”中输入密码即可。

Excel2003设置密码全步骤:
①选择菜单栏的“工具”按钮,在工具菜单中点击“选项”命令;
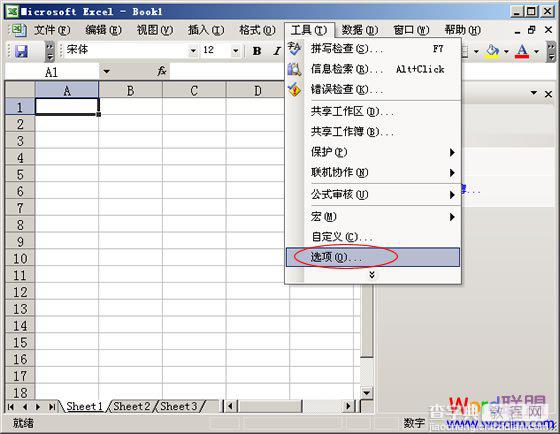
②进入“选项”中的“安全性”界面,此时我们就可以看到设置密码的地方,“打开权限密码”和“修改权限密码”自己设置吧!



