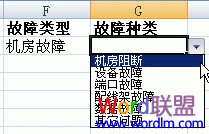如何使用Excel表格制作二级下拉菜单
发布时间:2016-12-23 来源:查字典编辑
摘要:下面Word联盟就为大家提高三种制作二级下拉菜单全步骤。第一种制作二级下拉菜单方法:使用Excel函数INDIRECT看看例子很明显,我们希...
下面Word联盟就为大家提高三种
制作二级下拉菜单全步骤。
第一种制作二级下拉菜单方法:使用Excel函数INDIRECT
看看例子
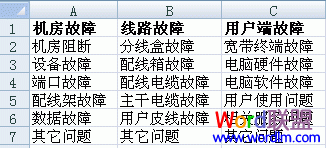
很明显,我们希望在一级选择机房故障,那么二级就出现他下面的列表。
要实现这个目标并不复杂。
一、建立“名称
①3个一级选项,我们需要建立3个“名称”:机房故障 线路故障 用户端故障;
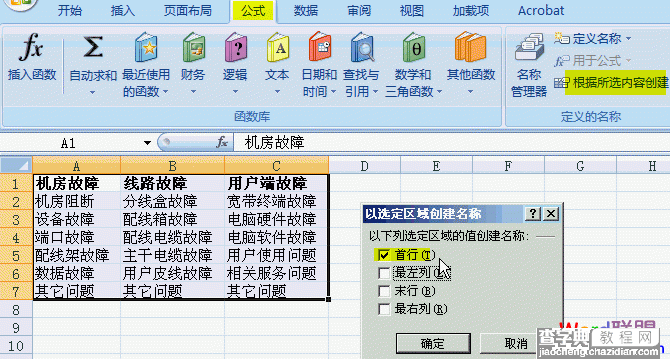
②这个时候,你就创建了3个名称
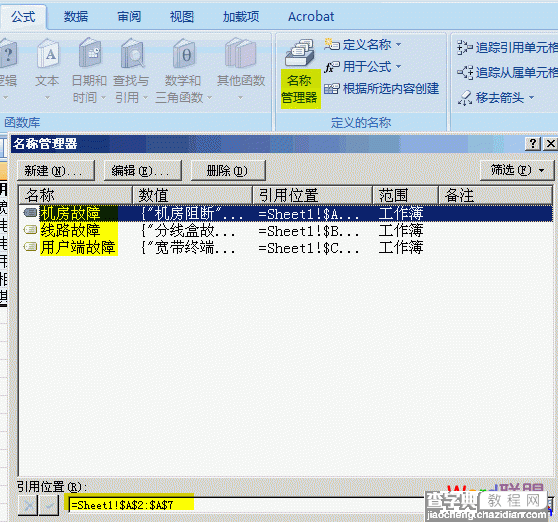
③还需要建立一个名称,叫做“故障类型”这个名称包括“机房故障 线路故障 用户端故障”这3项。
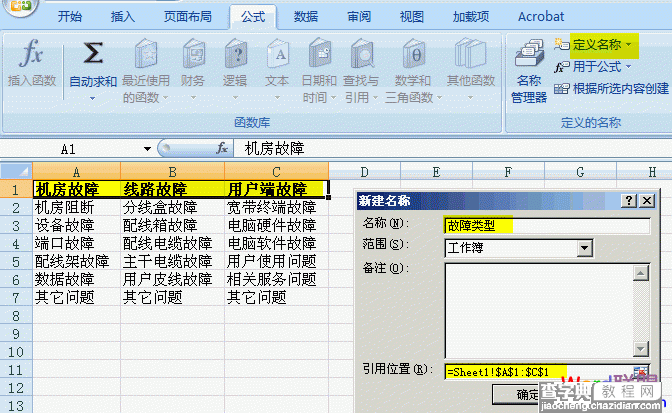
④这个时候,你就可以在“名称管理器”看到4个名称
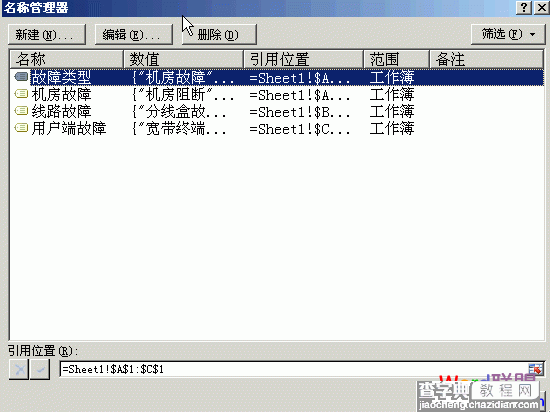
二、创建1级菜单
①一级菜单的办法就简单了
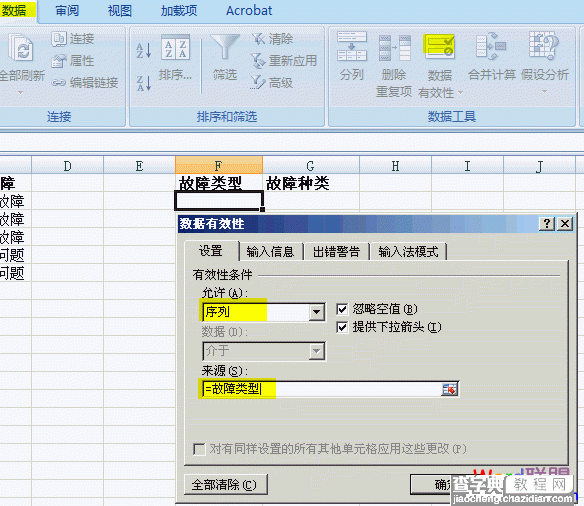
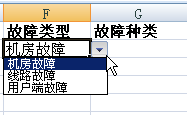
这样就解决了一级的下拉菜单。
三、二级菜单
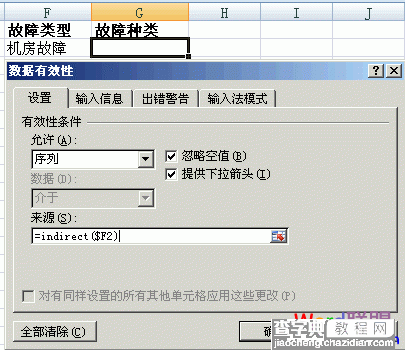
这个地方你需要注意,=INDIRECT($F2)
如果你写成 =INDIRECT($F$2),如果是这样的话,你确定会出现一个报错

这个时候,你就实现了二级菜单