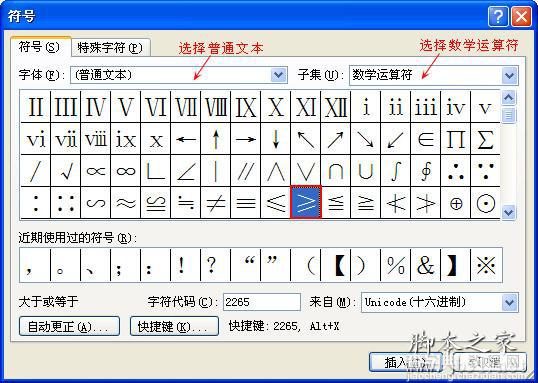Word中大于等于号的打法图文步骤
发布时间:2016-12-23 来源:查字典编辑
摘要:今天查字典教程网给大家讲讲在Word文档中,大于等于号怎么打?在文档中做公式的时候,总会遇到公式显示出来的麻烦,有好多的符号不知道怎么打出来...
今天查字典教程网给大家讲讲在Word文档中,大于等于号怎么打?在文档中做公式的时候,总会遇到公式显示出来的麻烦,有好多的符号不知道怎么打出来,在前面我们给大家讲了关于根号怎么打的问题,今天查字典教程网接着给大家解决大于等于号怎么打。在Word文档中,大于小于等于分开打我相信大家都不陌生吧。如何打大于等于号,有以下两种方法:
方法一、利用各种输入法来输入“大于等于号”。
步骤一、现在有很多输入法,例如搜狗、QQ拼音、智能ABC等都可以输入符号。首先打开Word文档,按住【Shift】+【Ctrl】键或者直接利用鼠标点击进行切换调出输入法。如图所示:
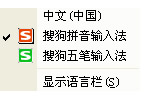
步骤二、直接按字母【V】+数字【1】调出各种符号,接着按【+】或【-】进行翻页找到我们需要的符号。如图所示:
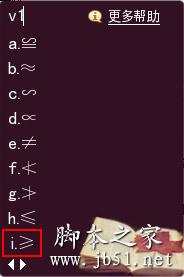
步骤三、选择【i】就是我们需要的大于等于号了。
方法二、利用Word自身打出大于等于号
步骤一、无论是Word2003到现在Word2010,插入的步骤都大同小异,今天就以Word2010为例来说明吧。首先打开Word2010,找到【菜单栏】的【插入】项,点击插入项的【符号】按钮。如图所示:
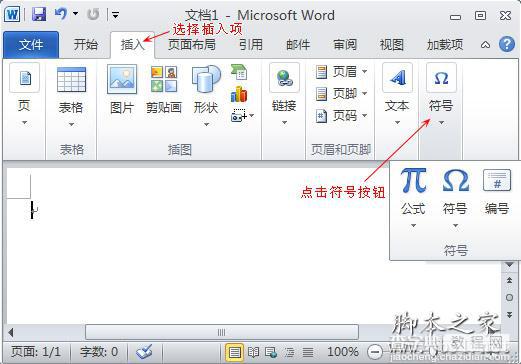
步骤二、接着点击【符号】按钮,会出现我们经常使用的符号,如果在这里没有我们需要的,点击【其他符号】。如图所示:
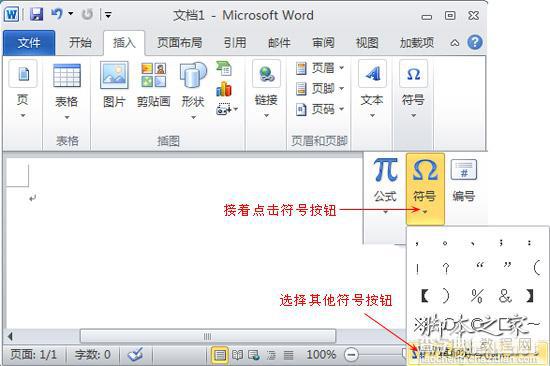
步骤三、选择【其他符号】之后会弹出符号对话框,将【字体】选择为【普通文本】,【子集】选择为【数学运算符】。接着选择我们需要的符号即可,点击确定。