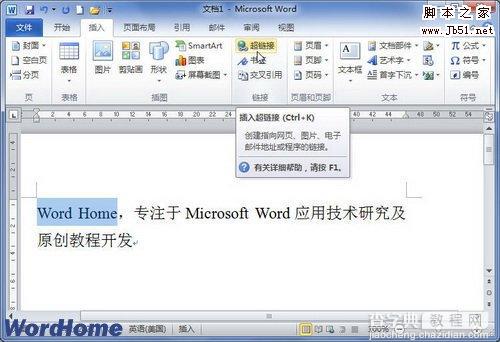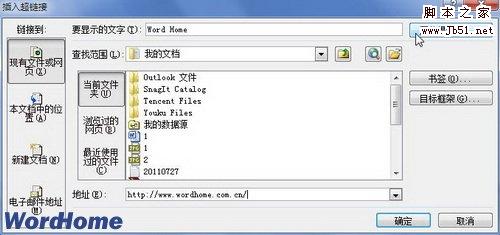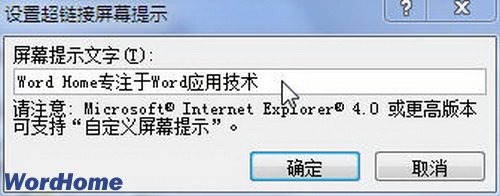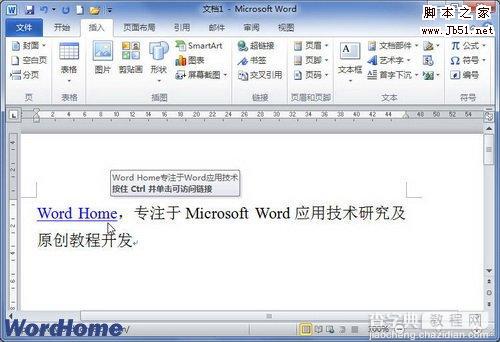如何在Word2010中设置超链接屏幕提示文字
发布时间:2016-12-23 来源:查字典编辑
摘要:在Word2010文档中,当鼠标指针指向超链接时默认将显示链接地址。不过用户可以根据需要自定义超链接屏幕提示文字,操作步骤如下所述:第1步,...
|
在Word2010文档中,当鼠标指针指向超链接时默认将显示链接地址。不过用户可以根据需要自定义超链接屏幕提示文字,操作步骤如下所述: 第1步,打开Word2010文档窗口,选中需要创建超链接的文字(也可以不用选中任何文字,只是将插入条光标移动到要插入超链接的位置)。切换到“插入”功能区,在“链接”分组中单击“超链接”按钮,如图2011081004所示。
图2011081004单击“超链接”按钮 第2步,打开“插入超链接”对话框,“要显示的文字”编辑框中已经自动输入文字内容,在“地址”编辑框输入链接地址,然后单击“屏幕提示”按钮,如图2011081005所示。
图2011081005单击“屏幕提示”按钮 第3步,在打开的“设置超链接屏幕提示”对话框中输入屏幕提示文字内容,并单击“确定”按钮,如图2011081006所示。
图2011081006“设置超链接屏幕提示”对话框 第4步,返回“插入超链接”对话框,单击“确定”按钮。在Word2010文档中指向超链接文字,将显示自定义的超链接屏幕提示,如图2011081007所示。
图2011081007显示自定义的超链接屏幕提示 |
文章采集:http://www.wordhome.com.cn