用户从网上复制一些文字资料到Word2007文档中后,往往会出现很多手动换行符等特殊符号。由于这些特殊符号的存在,往往使得用户无法按照一般的方法设置文档格式。用户可以借助Word2007替换特殊字符的功能将不需要的特殊字符删除或替换成另一种特殊字符,以便正常设置Word2007文档格式。
以在Word2007中将手动换行符替换成段落标记,并将多余的段落标记删除为例,操作步骤如下所述: 第1步,打开含有手动换行符的Word2007文档,在“开始”功能区的“编辑”分组中单击“替换”按钮,如图2008091601所示。
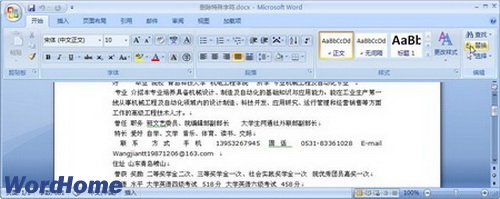
图2008091601单击“替换”按钮 第2步,在打开的“查找和替换”对话框中,确认“替换”选项卡为当前选项卡。单击“更多”按钮,在“查找内容”编辑框中单击鼠标左键。然后单击“特殊格式”按钮,在打开的“特殊格式”菜单中单击“手动换行符”命令,如图2008091602所示。
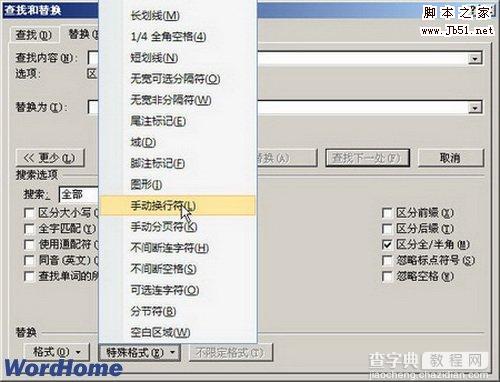
图2008091602单击“手动换行符”命令 第3步,单击“替换为”编辑框,然后单击“特殊格式”按钮,在打开的“特殊格式”菜单中单击“段落标记”命令,如图2008091603所示。

图2008091603单击“段落标记”命令 第4步,在“查找和替换”对话框中单击“全部替换”按钮,如图2008091604所示。

图2008091604单击“全部替换”按钮 第5步,“查找和替换”工具开始将“手动换行符”替换成段落标记,完成替换后单击“确定”按钮即可,如图2008091605所示。

图2008091605完成替换操作 第6步,如果将“手动换行符”替换成“段落标记”后出现很多空白段落,可以通过替换地方法将这些空白段落删除。在“替换”选项卡的“查找内容”编辑框中输入两个段落标记,然后在“替换为”编辑框中输入一个段落标记。输入完毕单击“全部替换”按钮即可,如图2008091606所示。

图2008091606删除多余的段落标记


