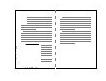HP LaserJet M712打印机怎么打印小册子?
发布时间:2016-12-23 来源:查字典编辑
摘要:HPLaserJetEnterprise700M712如何打印小册子1、以win7电脑为例:点击开始-设备和打印机,出现下面界面注意:此电脑...
HP LaserJet Enterprise 700 M712如何打印小册子
1、以win7电脑为例:点击开始-设备和打印机,出现下面界面
注意:此电脑安装的是官网上的通用驱动HP Universal Printing PCL5(V6.1.0),如果是M712自身驱动设置方法相同

2、在HP Universal Printing PCL5(V6.1.0) 驱动图标上用鼠标右击,选择打印机属性-设备设置
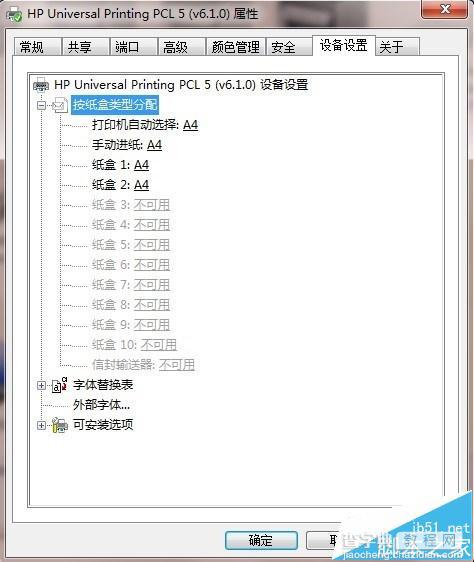
3、选择可安装选项-双面打印器(用于双面打印选择已安装)-应用
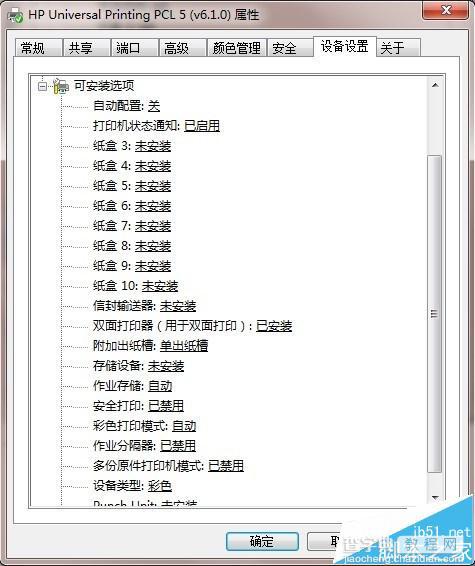
4、打开word文档,选择页面布局-纸张大小-选择A4,点击文件-打印,点击属性-选择完成-勾选双面打印,小册子布局选择左侧装订(可按个人需求选择),选择每张打印两页,方向-纵向(或者横向,按个人需求),应用.
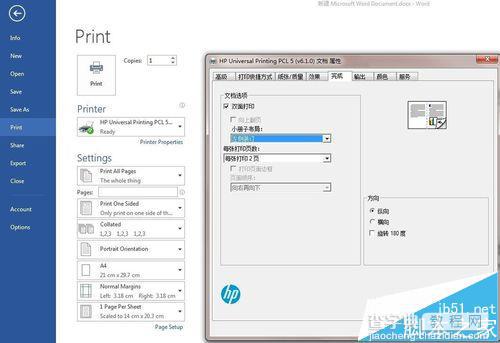
5、再选择效果-选择文档打印在-A3,确定后选择打印.(此时打印机的纸盘内要放入A3大小的纸张)
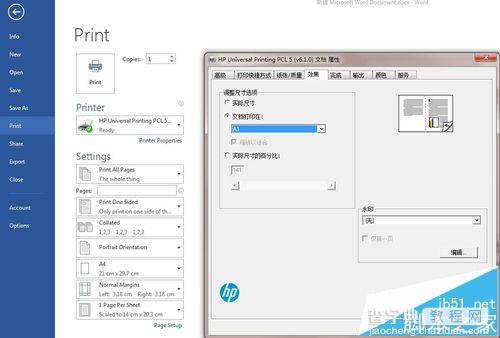
6、效果图:
第一面:
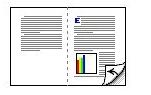
第二面: