电脑怎么安装针式打印机? 针式打印机安装图文步骤
发布时间:2016-12-23 来源:查字典编辑
摘要:新买的打印机如何安装。很简单,下载相应驱动,检测安装即可1、先下载好相应型号的驱动,打开控制面板2、点选左侧添加打印进3、点击下一步4、选择...
新买的打印机如何安装。很简单,下载相应驱动,检测安装即可
1、先下载好相应型号的驱动,打开控制面板
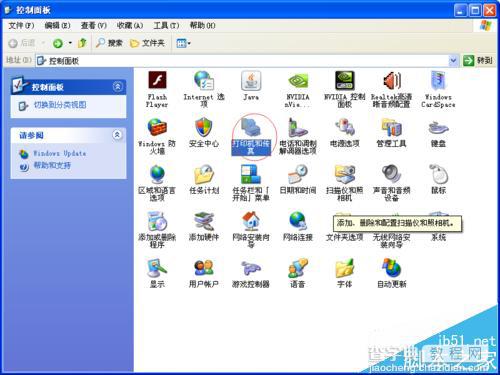
2、点选左侧添加打印进
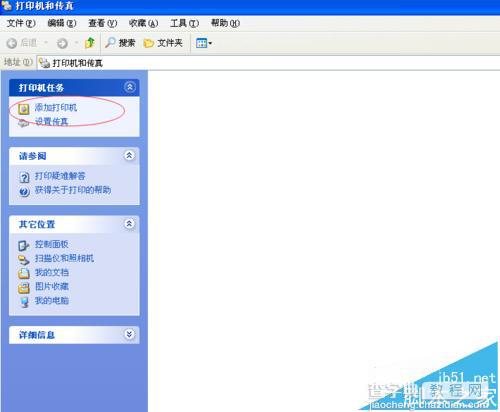
3、点击下一步
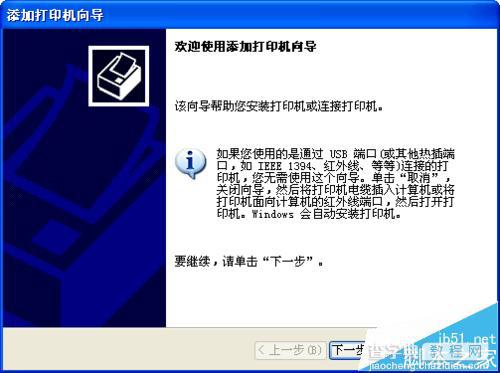
4、选择连接此计算机,并勾选自动检测
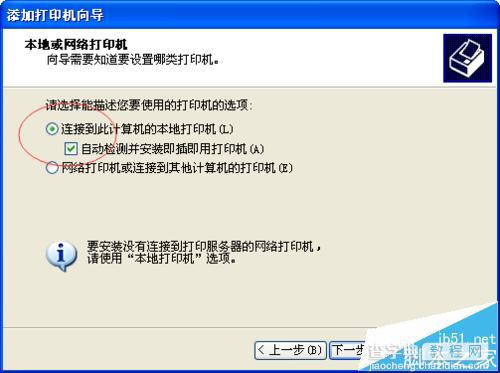
5、系统自动检测搜索新接上去的打印机
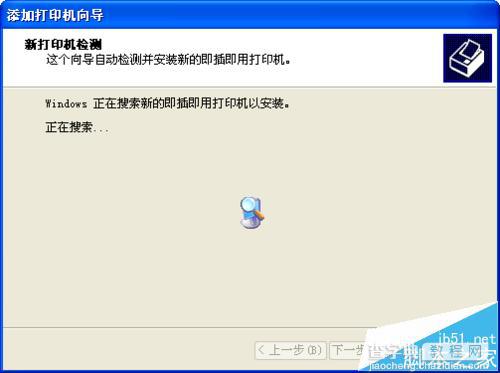
6、选择从列表或指定位置安装
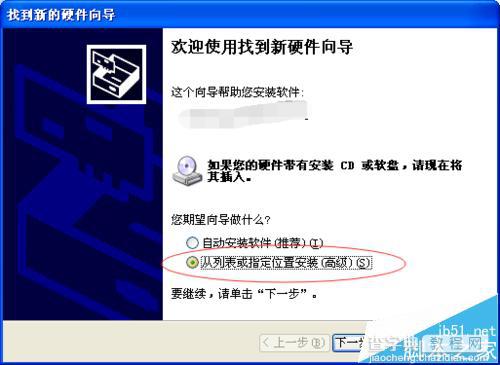
7、浏览,找到预先下载解压好的驱动
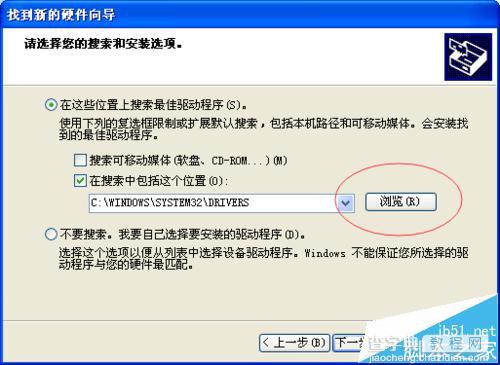
8、点击下一步,等待安装
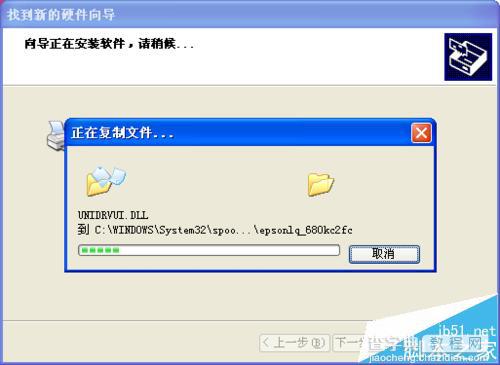
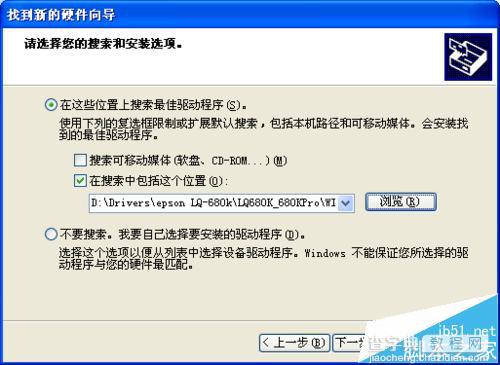
9、安装完成
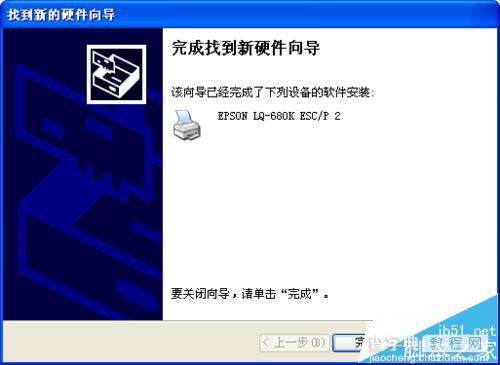
10、这是,打印机和传真页面就可以看到新安装的打印机了
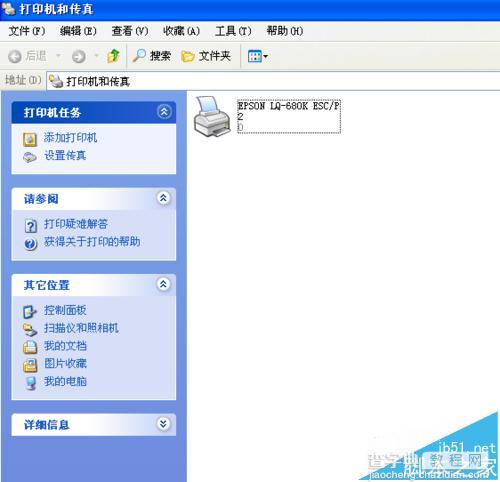
注意事项:
1、安装完毕,如果是经常使用的可以把它设置为默认。
2、win7以上的系统,一般都自集成了大部分品牌打印机的驱动,无需自己下载。


