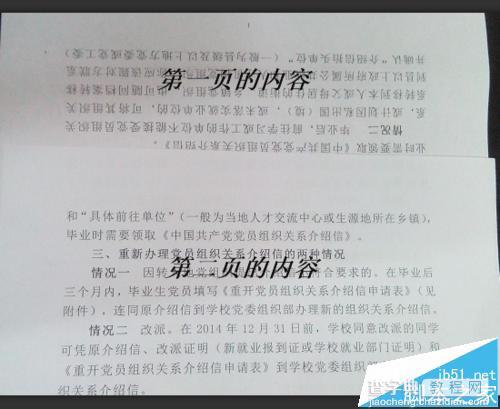打印机怎么双面打印? 普通打印机双面打印的详细教程
发布时间:2016-12-23 来源:查字典编辑
摘要:作为一个办公人员,大多数人的办公室内都会匹配一台普通的打印机。普通打印机我们一般都是单面打印,但是在我们打印文件的时候经常需要双面打印,下面...
作为一个办公人员,大多数人的办公室内都会匹配一台普通的打印机。普通打印机我们一般都是单面打印,但是在我们打印文件的时候经常需要双面打印,下面小编就为大家分享一下普通打印机如何实现双面打印。(这里以wps文档为例)

1、首先建立或打开一个两页或两页以上的文档。
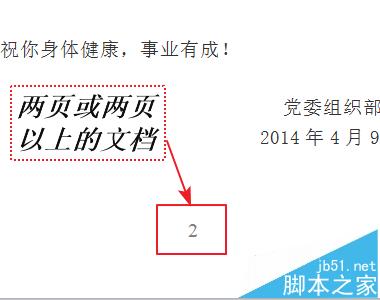
2、建立好文档后就可以开始打印了,可直接使用启动打印的快捷键(ctrl+p)或点击工具栏的快捷图标,你也可以通过下图的步骤进入到打印页面。
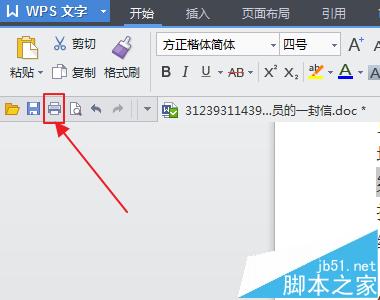
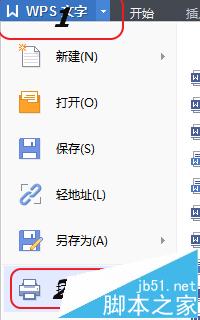
3、进入到打印页面后,点击打印(N)后面的下拉图标,并选择奇数页,然后确定打印。具体步骤见下图
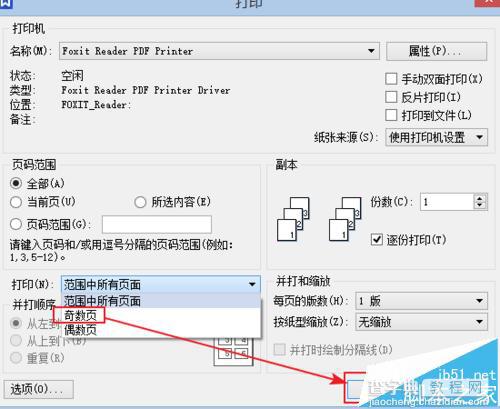
4、将打印好的奇数页纸张重新排序,将纸张的空白页朝上,无页码的位置作为放入打印机的进入方向(为了方便大家更好的理解小编将纸张折了一下),如下图所示。如果页码大于或等于4页,所有的纸张都是空白朝上,按照页码顺序依次重叠在一起(1.3.5.7......)
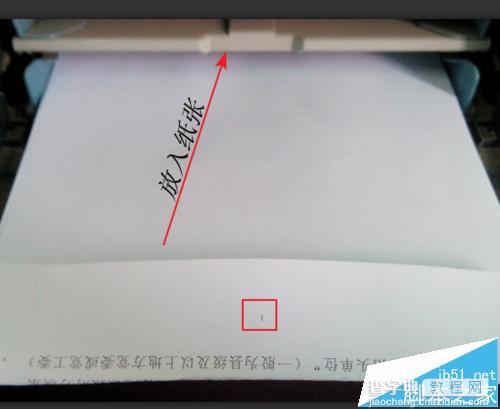
5、进入到文档,再次进入到打印页面,点击打印(N)后面的下拉图标,并选择偶数页,然后确定打印。具体步骤见下图
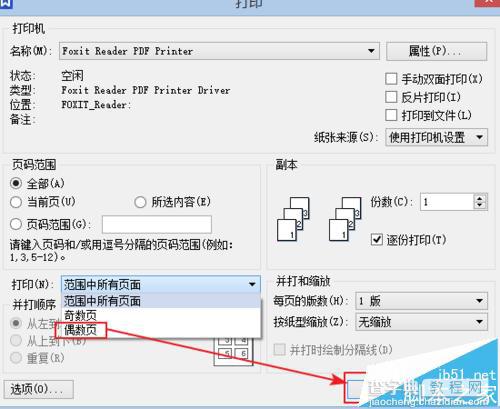
6、好啦,是不是已经实现了普通打印机的双面打印效果了呢?