打印机怎么添加新的用纸规格?打印机用纸规格的设置方法
发布时间:2016-12-23 来源:查字典编辑
摘要:安装打印驱动后,打印用纸信息里面会自带常见的用纸规格,但是非常用的规格(比如三联单)就需要自行添加上再打印了。下面以在Windows7系统上...
安装打印驱动后,打印用纸信息里面会自带常见的用纸规格,但是非常用的规格(比如三联单)就需要自行添加上再打印了。下面以在Windows 7系统上打印为例,给大家演示如何添加新的打印用纸规格。
1、单击“开始”。
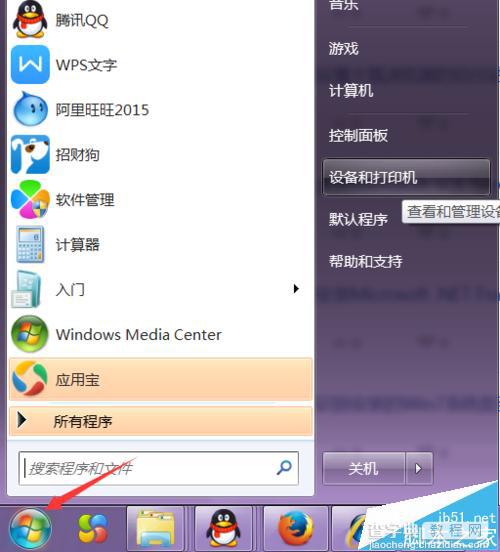
2、单击“设备和打印机”。
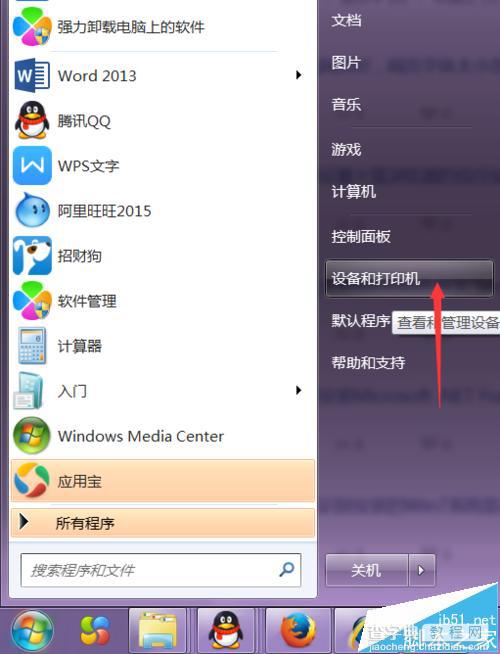
3、单击使用的打印机。
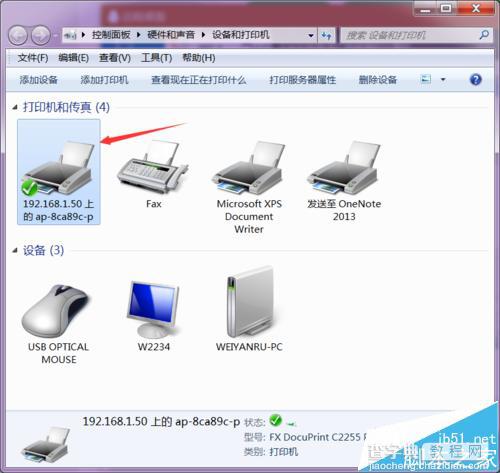
4、单击“打印服务器属性”。
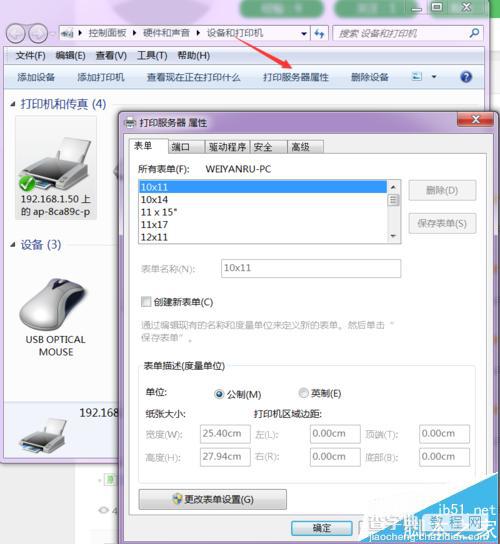
5、单击“创建新表单”,然后把数据(表单名称和纸张大小中的长度和宽度)填写上。
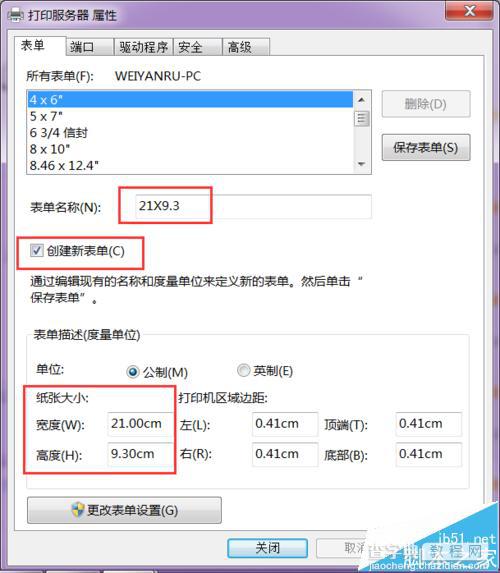
6、单击“保存表单”。

7、然后就会在所有表单里面看到刚添加的这个用纸规格。
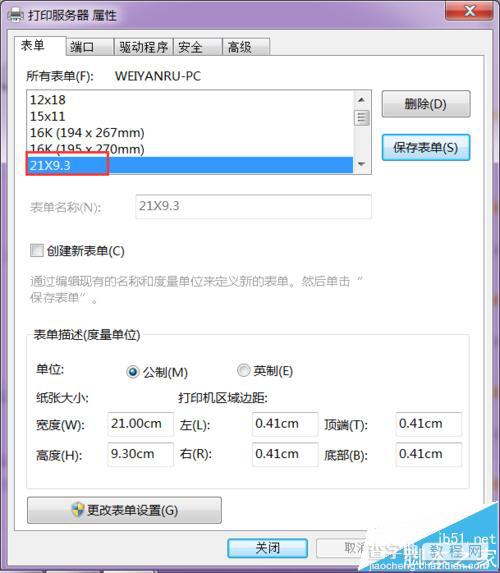
注意事项:这个方法适用于Win7系统添加新的用纸规格。


