网络打印服务器怎么安装和使用?
发布时间:2016-12-23 来源:查字典编辑
摘要:网络打印服务器使用和安装教程1、接线(如图)2、登入(如图)1)在浏览器上输入IP:192.168.1.2342)输入账号:root密码:a...
网络打印服务器使用和安装教程
1、接线(如图)

2、登入 (如图)
1)在浏览器上输入IP:192.168.1.234
2)输入账号:root 密码:admin8
3)点击登陆
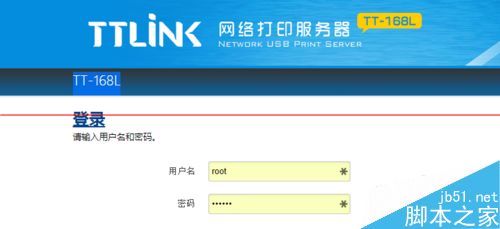
3、网络配置(如图)
地 址:192.168.1.234
子网掩码:255.255.255.0
网 关:192.168.1.1
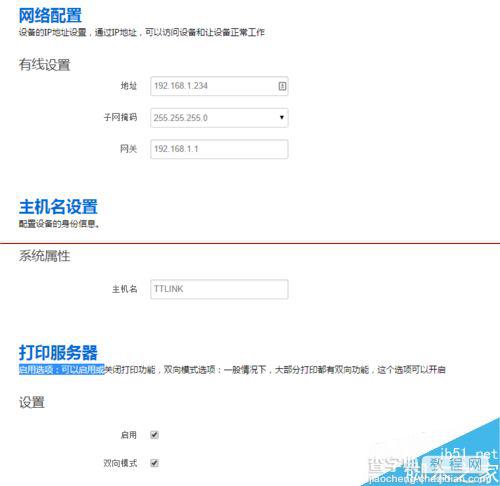
4、打开控制面板 按快捷键”win+R“ 输入”control“(如图)
注:win8.1 可以按快捷键”win+x“ 直接点击控制面板进入
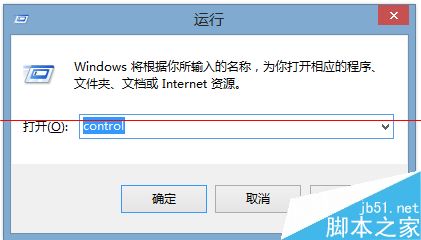
5、打开“查看设备和打印机” 如图
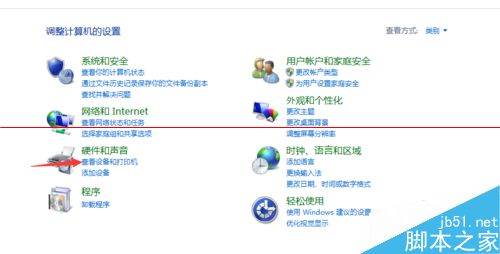
6、点击“添加打印机”(如图)

1) 点击下面的“我需要的打印机不在列表中”
2)点击下一步
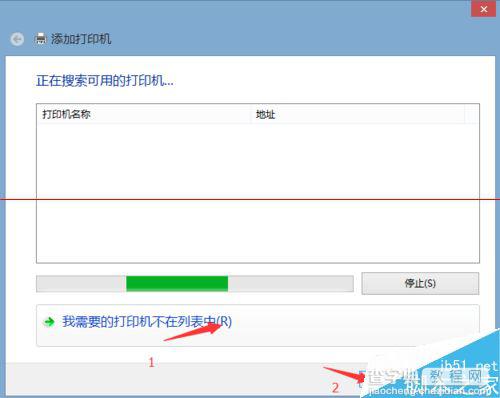
7、选择“使用TCP/IP地址或主机名添加打印机”或者“通过手动设置添加本地打印机或网络打印机”
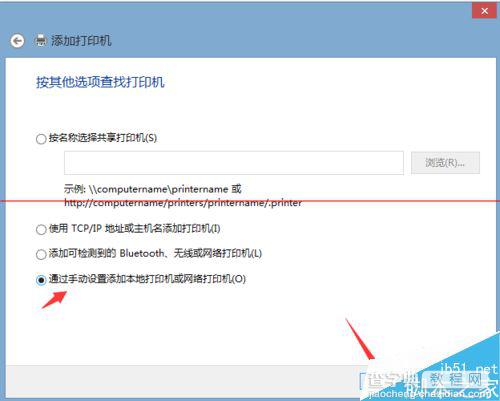
8、选择“创建新端口”, 端口类型选择“Standard TCP/IP Prot", 然后下一步。
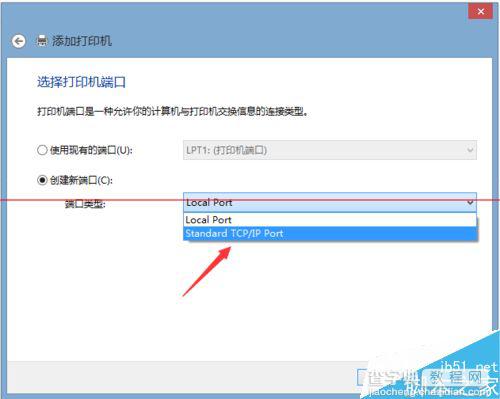
9、输入打印服务器的IP
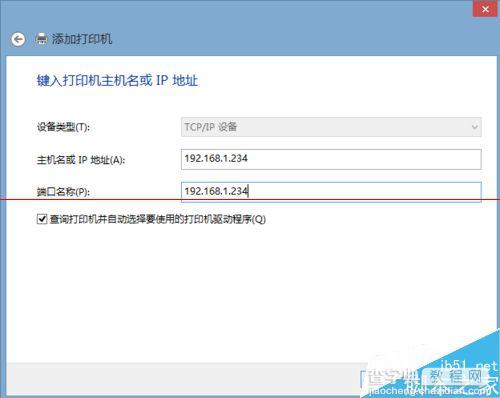
10、点击下一步
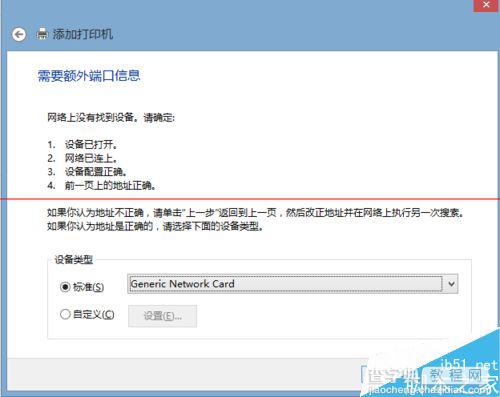
11、安装打印机的驱动
1)如图找到你的打印机,并点击下一步
2)如没有找到你的打印机,点击“windowns 更新”,在看下
3)如在找不到不到就需要”从磁盘安装“了
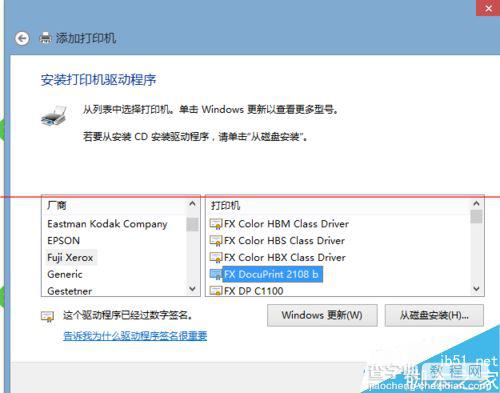
1)择驱动程序版本(如图)
2)点击下一步
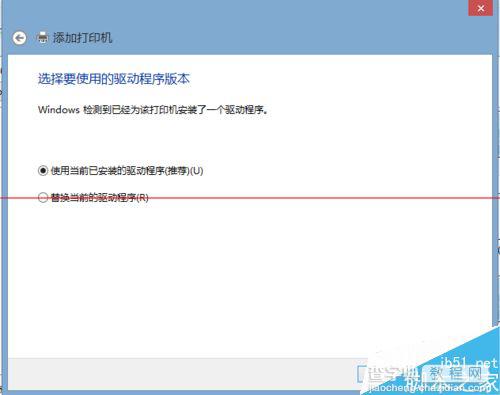
12、输入打印机名称(如图)
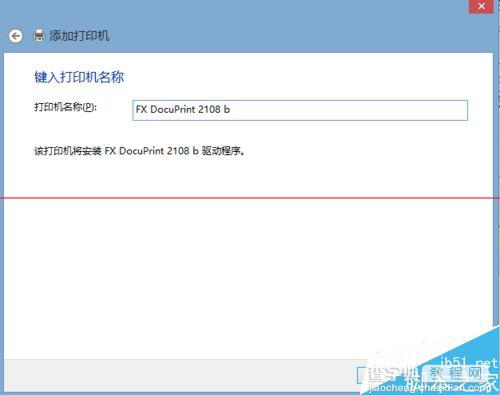
13、到此为止,一切OK


