HP P2035n打印机怎么设置双面打印?
发布时间:2016-12-23 来源:查字典编辑
摘要:现在的文件打印一般需要双面打印,有的打印机是自动双面打印,有的则需要手动双面打印,HPP2035n打印机的双面打印就只能手动双面打印,接下来...
现在的文件打印一般需要双面打印,有的打印机是自动双面打印,有的则需要手动双面打印,HP P2035n打印机的双面打印就只能手动双面打印,接下来小编讲解一下HP P2035n打印机双面打印设置的方法
1、HP P2035n打印机如下图

2、点击要打印文件中的打印图标,弹出如下图界面

3、选择点击界面中的【打印机属性】,弹出如下图界面
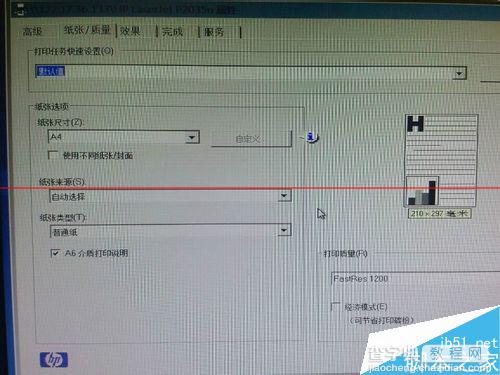
4、选择点击界面上方中的【完成】,出现如下图界面
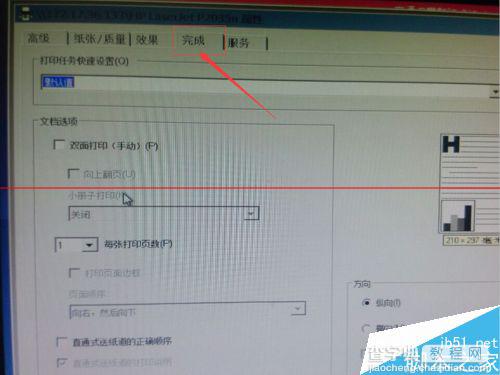
5、勾选界面中的【双面打印】,如下图
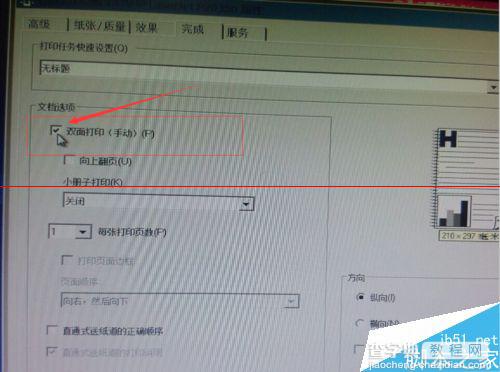
6、再点击【打印】打印文件,打印出来的所有单面文件再放到如下图打印机的位置

7、文件的所有单面文件放好后,再点击打印机面板上的打印按键进行双面打印,如下图
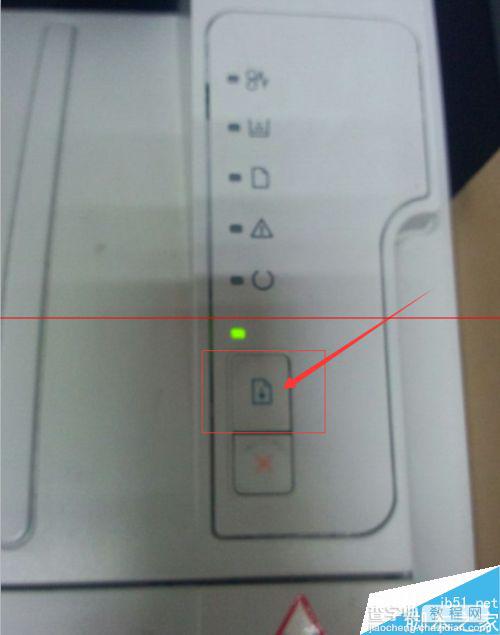
8、打印完成后,HP P2035n打印机就完成了文件的双面打印。


