TTLINK TT-180U1打印机服务器 TCP/IP添加打印机的教程
发布时间:2016-12-23 来源:查字典编辑
摘要:使用TT-180U1LPR添加方式,本教程以打印机为兄弟HL-2140激光打印机为实例,系统为Windows764位系统,打印服务器IP固定...
使用TT-180U1 LPR添加方式,本教程以打印机为兄弟HL-2140激光打印机为实例, 系统为Windows 7 64位系统, 打印服务器IP固定为192.168.1.220 。
优点:不用安装软件,打印速度快,稳定性好,可跨网段打印。
缺点:只兼容PCL和PS语言的打印机和兄弟的GDI语言打印机。

1、点 开始>设备和打印机
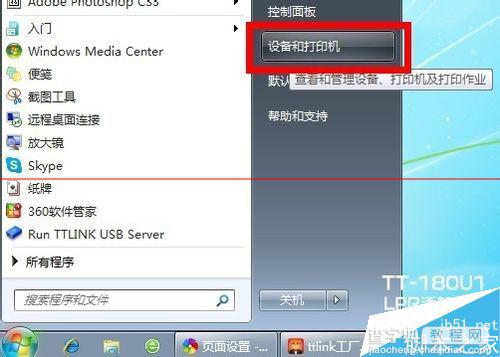
2、点击“添加打印机”
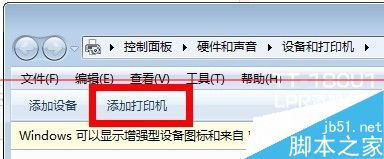
3、点击“添加本地打印机”
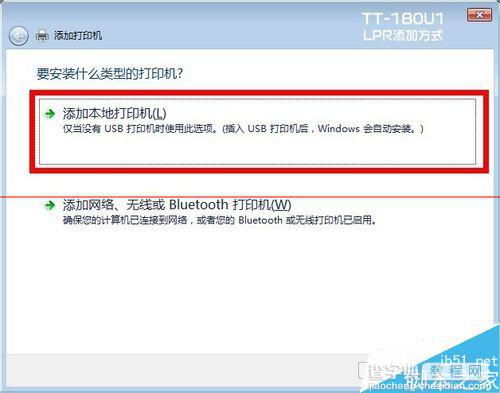
4、选择“创建新端口”, 端口类型选择“Standard TCP/IP Prot", 然后下一步。
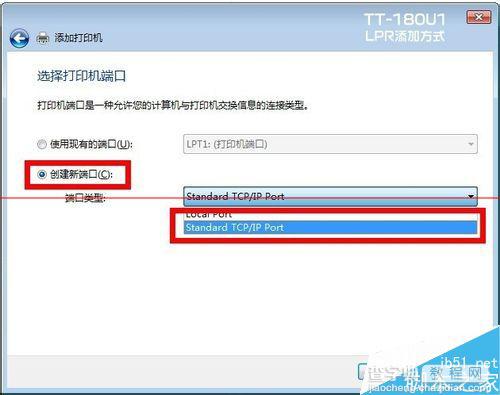
5、输入打印服务器的IP(这里随便填的IP,具体以自行设定好的IP为准), 将“查询打印并自动选择...”勾去掉, 再点“下一步”。
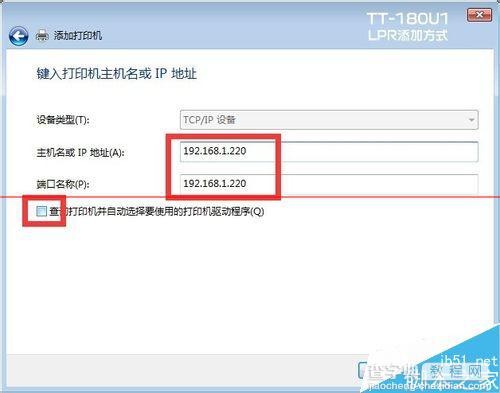
6、接下来的画面需稍等几秒钟。
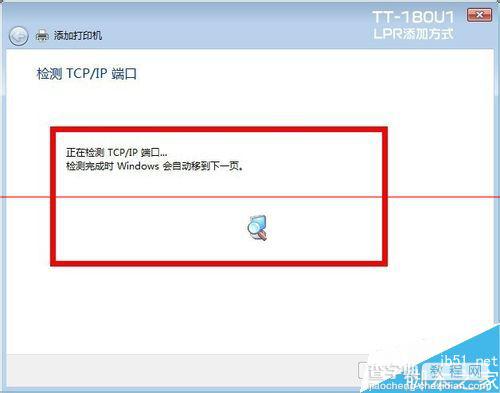
7、选择“自定义”,点击“设置”。
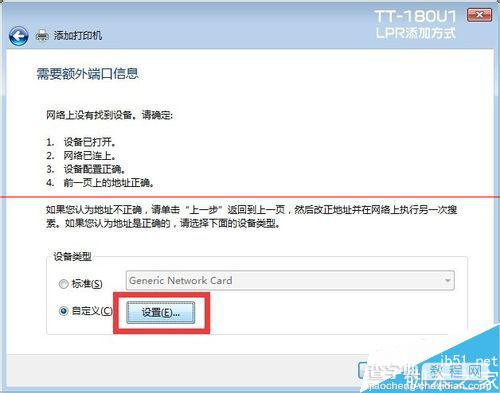
8、协议请选择“LPR”,队列名称输入小写的“lpt1”,再将“启用了LPR字节记数”打勾,然后点“确定”。记住每台电脑都是同样的设置。
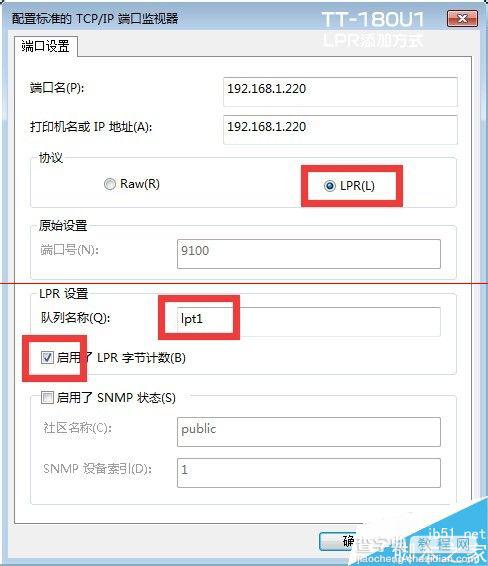
9、然后点“下一步"
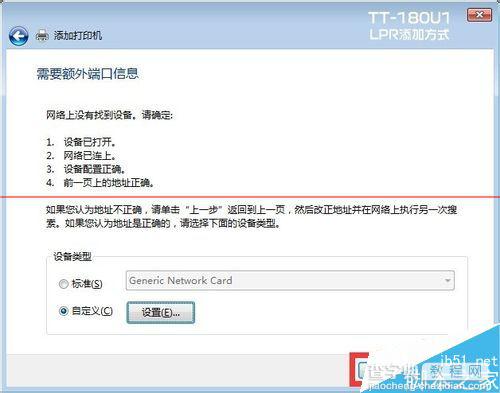
10、接下来选安装打印机的驱动,如系统有自带打印机驱动在列表里可以找到的, 如找不到需要”从磁盘安装“, 找到下载好的驱动程序。
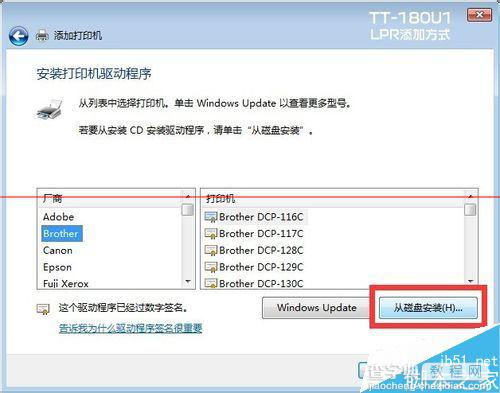
11、打印机名称默认即可。
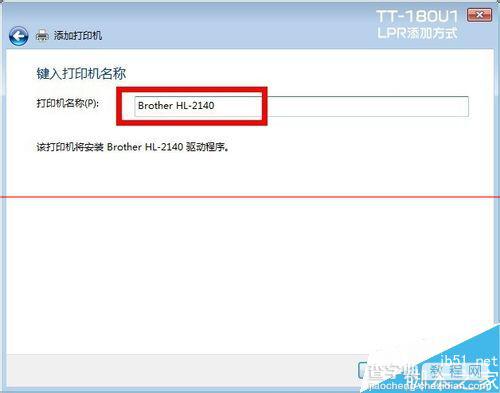
12、因为现在是用的打印服务器,非电脑共享,所以选择”不共享这台打印机“
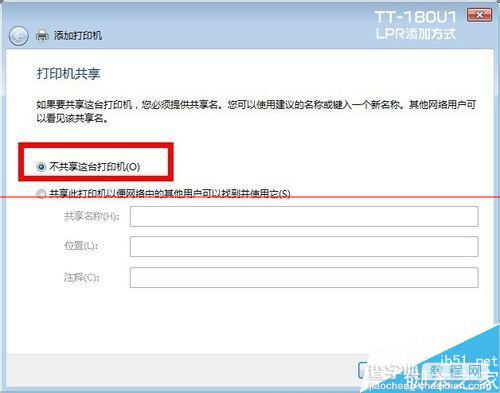
13、可以将打印机“设置为默认打印机”,也可以不用选择。
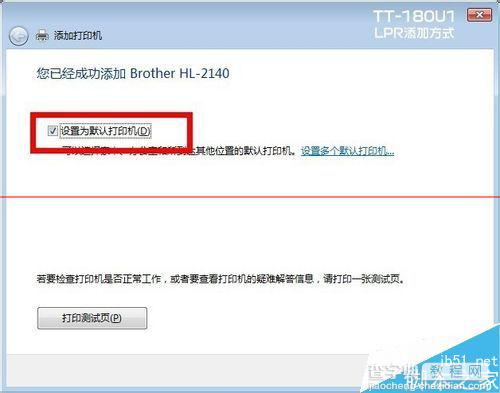
14、最后在新添加的打印机图标上点右键“打印机属性”。

15、查看“端口”栏,去掉“启用双向支持”前面的勾,再点“应用”。如果此位置是灰色的,则不用管。
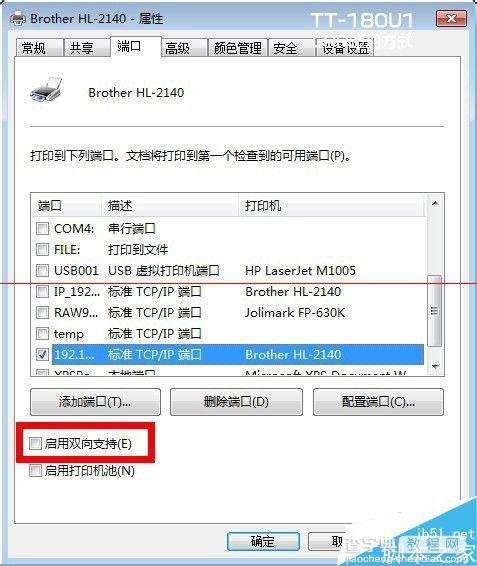
16、设置完成,可以打印测试页了。


