前言:打印机是可以多用户共享使用的,究竟如何共享打印机呢?若打印用户较少时,我们可以通过系统共享打印机。但打印用户多了,为了便于管理维护,我们可以考虑采用打印服务器。在采购打印机时,我们可以优先考虑内置打印服务器的打印机。但若内置打印服务器坏了,或打印机没有内置打印服务器,我们可以考虑采购外置打印服务器。
下面我们以固网HU-1608n为例,来看看怎样安装固网HU-1608n打印服务器?
第一步:连接硬件及网络;
第二步:安装打印服务器软件;
第三步:连接打印机;

第一步:连接硬件及网络;
1、打印机USB数据线方头一端插入打印机USB接口;另一端插入打印服务器USB接口;网线插入打印服务器RJ45接口;如图:

2、插上打印服务器电源;电源适配器插到电源插座上;如图:

3、网线另一端插到交换机RJ45接口上;若采用的是路由器,注意网线要插到LAN接口上;如图:
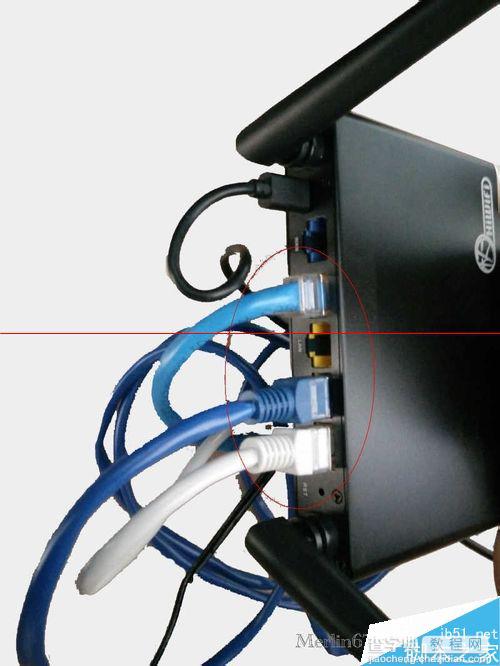
4、为了便于维护管理,建议在DHCP服务器上,为打印服务器添加保留地址;(注意:DHCP服务可以由电脑提供,也可以由路由器提供,以实际情况为准),如图:
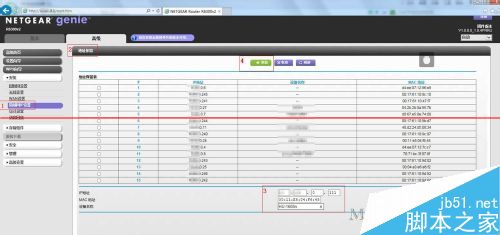
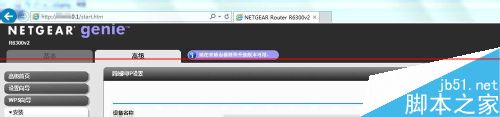
5、若有多个路由器,多个DHCP服务,关闭其他的DHCP服务;并保障所有用户及设备在同一网段内;如图:
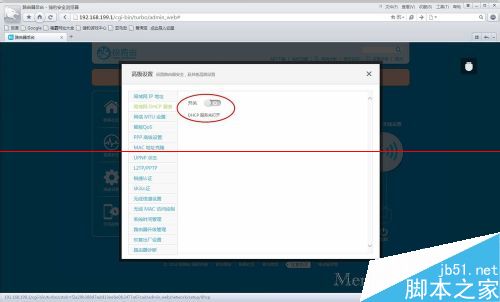
6、打印服务器自动获取保留不变的IP地址后,(也可在打印服务器上配置固定IP地址),即可在浏览器中输入打印服务器IP地址;输入管理员帐号及密码;(默认均为admin,若不对,注意查看说明书),单击“登录”;如图:
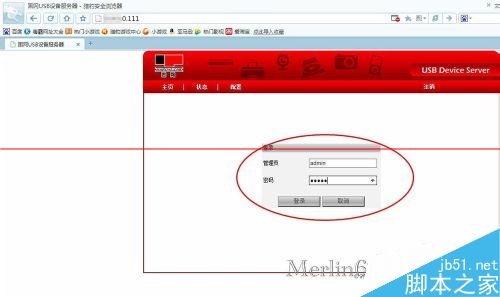
7单击“状态”即可查看打印服务器状态;单击“配置”即可配置打印服务器;如图:

8、单击状态可以查看“系统状态”、“网络状态”、“无线状态”等;(若不能正常打印,注意查看打印服务器状态,确保打印服务器配置正确并正常运行),如图:
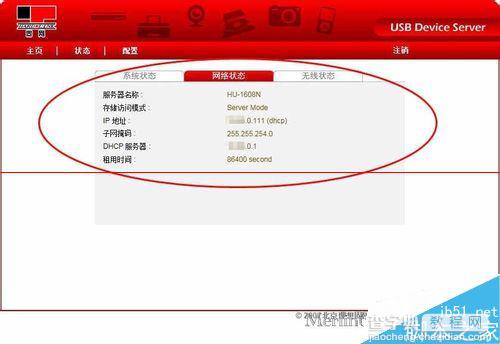
9、单击配置可以配置“无线”、“用户账户”及“密码”等;(注意更改密码,以防他人私自更改打印服务器配置),如图:
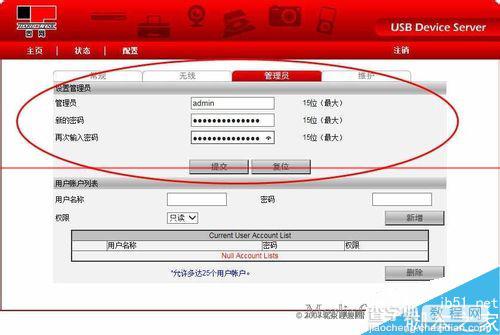
第二步:安装打印服务器软件;
1、将打印服务器配置软件打开,双击“autorun”应用程序;开始安装打印服务器软件;如图:
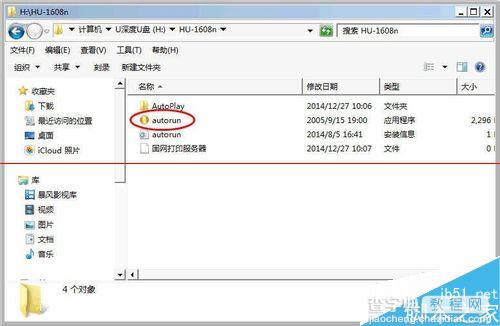
2、根据系统版本选择软件安装;如:Windows XP,Win 7软件安装;如图:

3、若遇防毒软件提示,选中“允许程序运行”;并选中“不再提醒”;单击“确定”;如图:
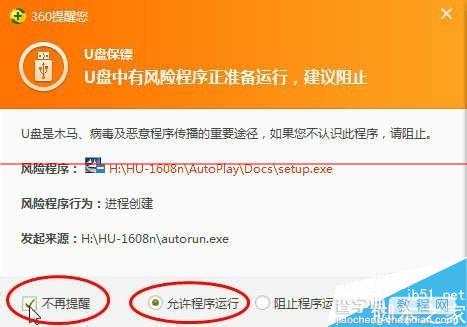
4、选择语言;如:中文(简体);单击“确定”;如图:
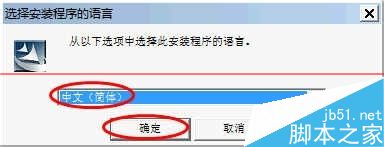
5、单击“下一步”;如图:
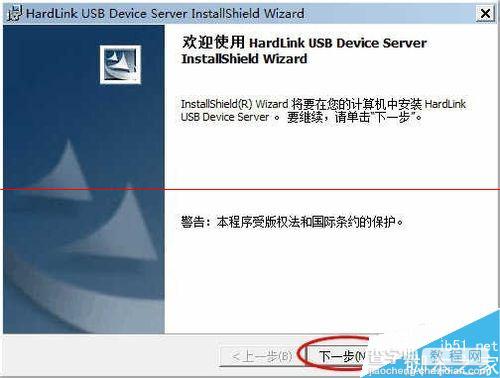
6、单击“下一步”;如图:
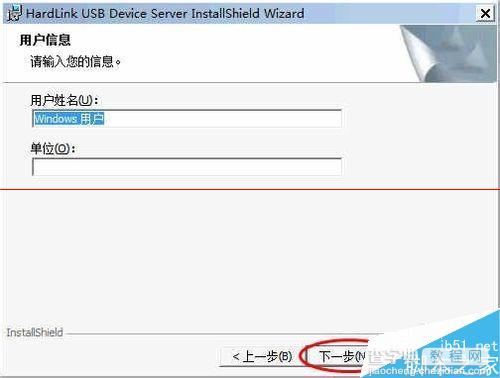
7、建议单击“更改”;更改软件安装的目的地文件夹;(若不需更改,直接单击“下一步”),如图:
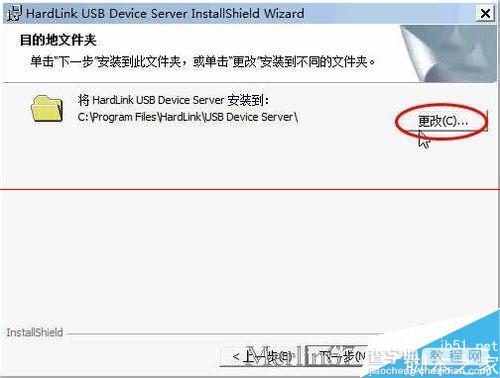
8、选择或更改文件夹路径;单击“确定”;如图:
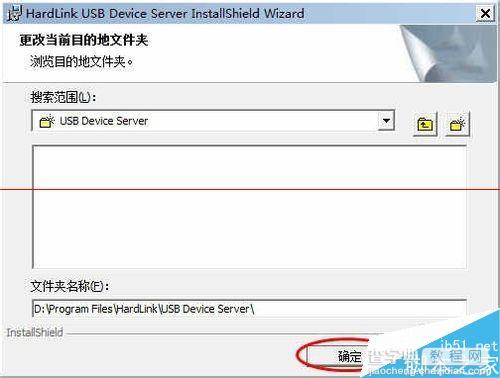
9、单击“下一步”;如图:
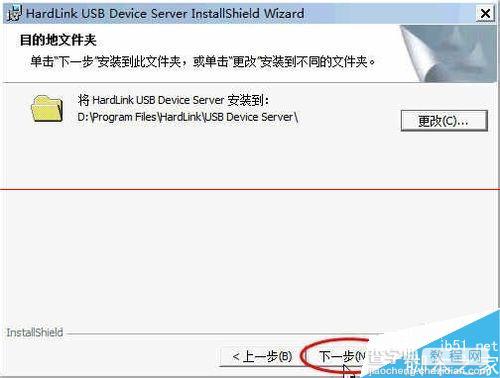
10、单击“安装”;如图:
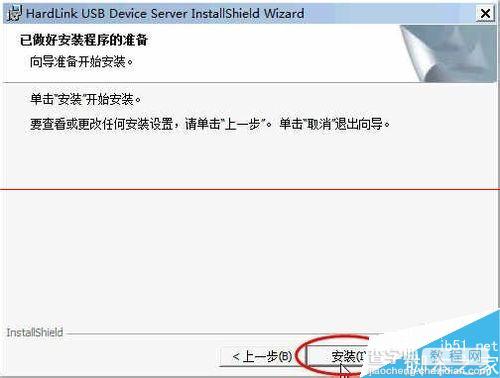
11、若遇防毒软件提示,选中“不再提醒”;选择“允许程序所有操作”;如图:
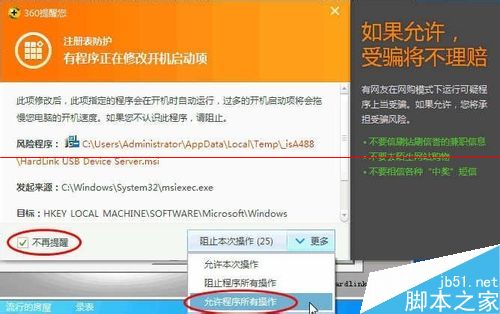
12、单击“完成”;如图:
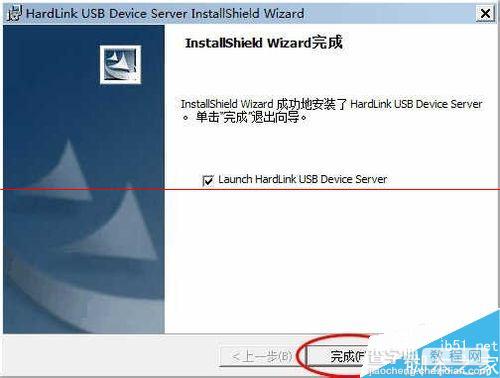
13、若遇防毒软件提醒,选中“允许程序运行”;并选中“不再提醒”;单击“确定”;如图:
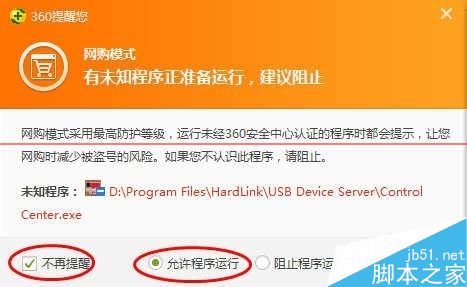
14、打印服务器软件即可正常运行;如图:
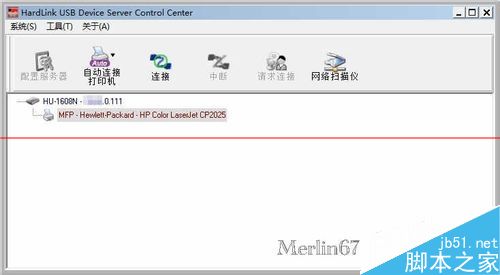
15、注意:要保持Hardlink UDS控制程序自启动;(否则打印时还要先手动运行控制程序,会很不方便),如图:
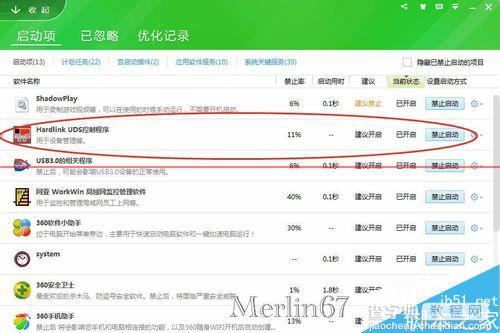
16、若Hardlink UDS控制程序未成功启动或已退出;可以单击“开始”-“HardLink”-“UDS Control Center”;手工启动Hardlink UDS控制程序;如图:
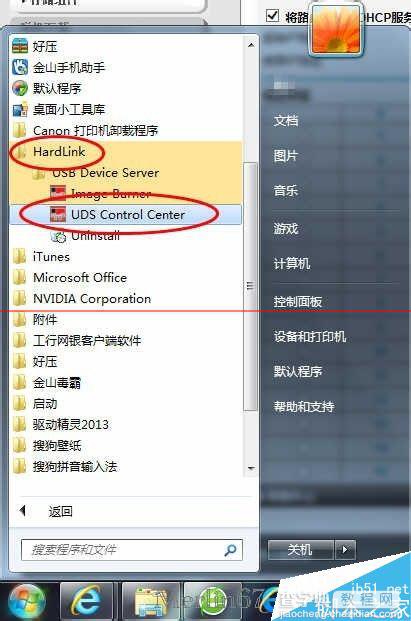
第三步:连接打印机;
1、首次使用时,选中Hardlink UDS控制程序自动搜索到的打印机,单击“连接”;(若搜索不到相应打印机,请检查IP设置,保持打印服务器及用户设备在同一网段即可,且不能有IP地址冲突),如图:
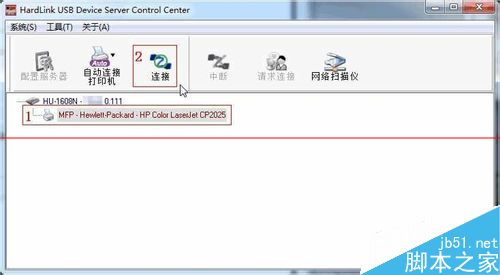
2、电脑会自动安装打印机驱动程序;(建设相应电脑能正常连接Internet,方便连网搜索打印机驱动),如图:
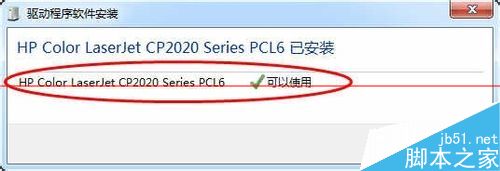
3、若自动安装不成功;如图:

4、可以用光盘或事先下载的打印机驱动程序,先手工安装打印机驱动程序,当提示连接打印机时,再到Hardlink UDS控制程序中单击“连接”;保障成功安装打印机驱动程序;如图:
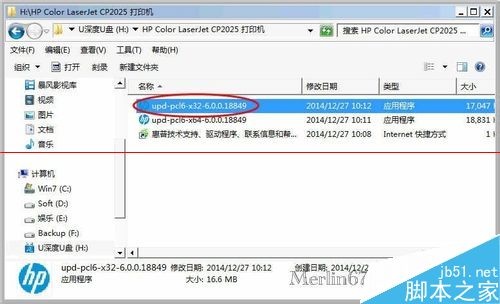
5、成功连接并安装打印机驱动程序后,单击“自动连接打印机”;如图:
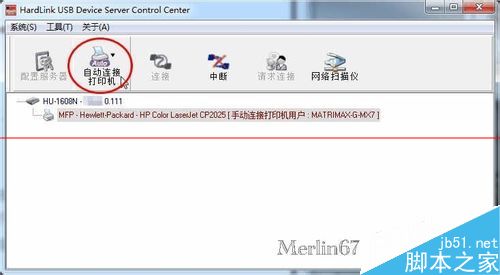
6、单击“设置自动连接打印机”;如图:
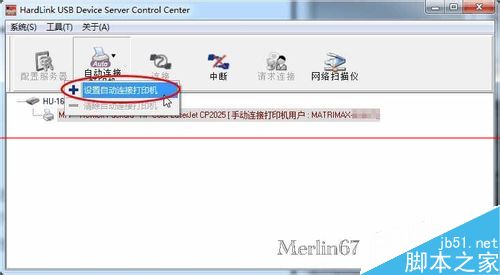
7、选中相应打印机;单击“应用”;如图:
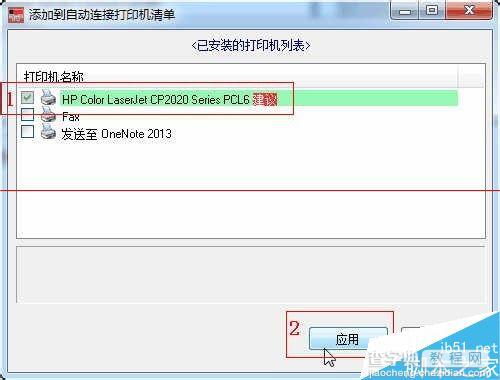
8、成功添加自动连接打印机后,单击“中断”;否则会影响其他电脑自动连接打印机;如图:
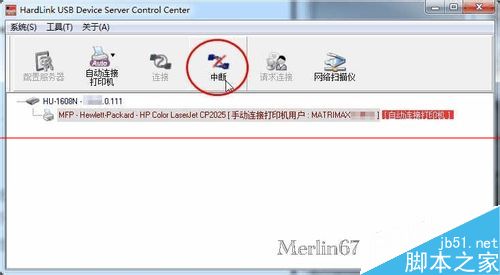
9、并打开【设备和打印机】窗口,将相应打印机设置为“默认打印机”;如图:
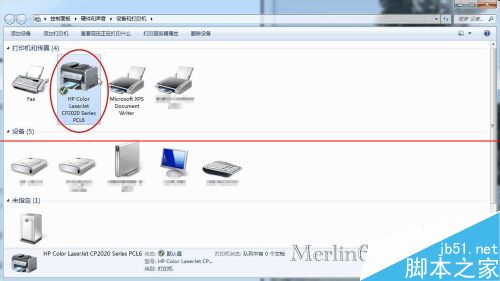
10、一般默认情况下,打印机处于“已暂停”状态;如图:
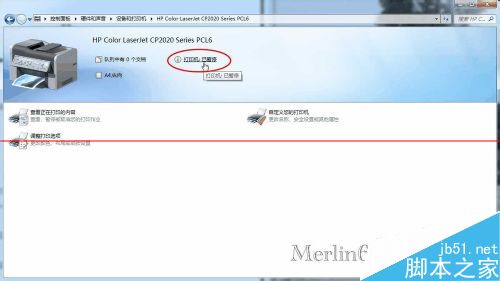
11、当选择相应打印机打印时,Hardlink UDS控制程序会自动连接相应打印机,并成功打印文件;如图:其他电脑同上依次成功安装;平时保持网络畅通,并保持打印服务器及相应打印机正常打开状态,大家即可共享使用相应打印机打印资料了。



