win10中QQ截图时屏幕局部自动放大的两种解决办法
发布时间:2016-12-22 来源:查字典编辑
摘要:我的电脑在使用QQ的截图时,有些时候屏幕会局部放大,好象放大镜效果一样,只能显示左上角的一个部分,其他的区域变得不可见了。这样当我们要截全图...
我的电脑在使用QQ的截图时,有些时候屏幕会局部放大,好象放大镜效果一样,只能显示左上角的一个部分,其他的区域变得不可见了。这样当我们要截全图时总是只能截局部,这应该是新版QQ跟新系统不兼容引起的,下面为大家提供两种解决方法:
方法一:
1、鼠标在桌面空白处,点击右键,选择屏幕分辨率
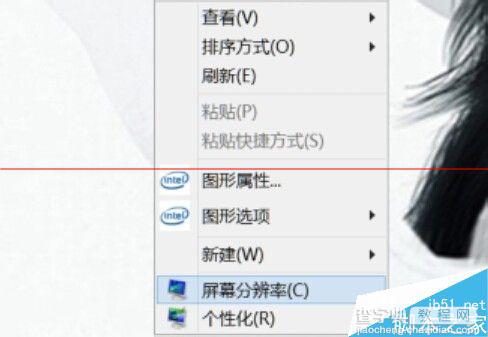
2、进入此界面,选择放大或缩小文本或其他项目。
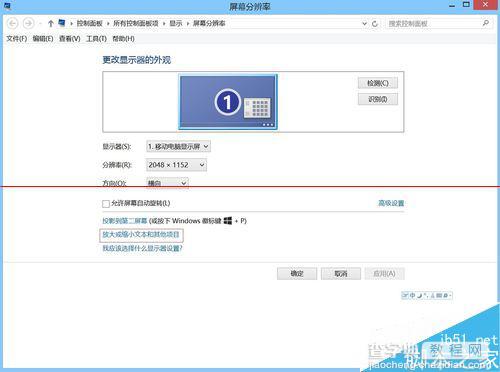
3、这里显示字体放大到150%。
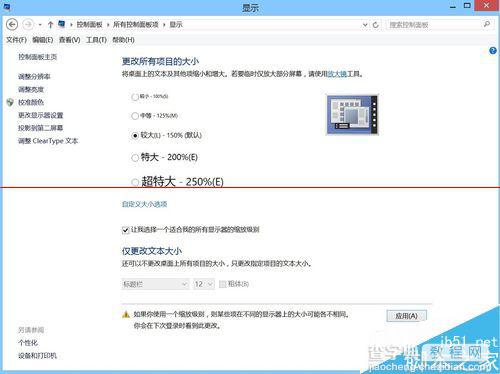
4、这里将字体修改到100%或125%,QQ截图就不会有问题了。
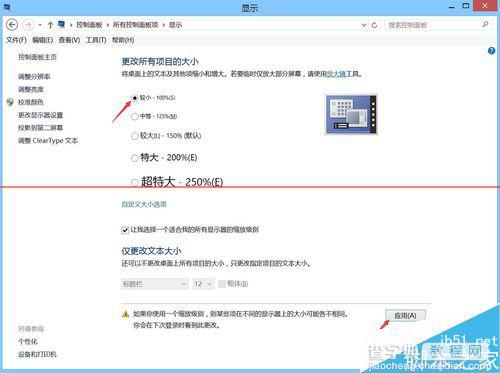
5、点击应用,提示是否立即注销,这里点立即注销电脑会重新启动,启动后更改才会生效。
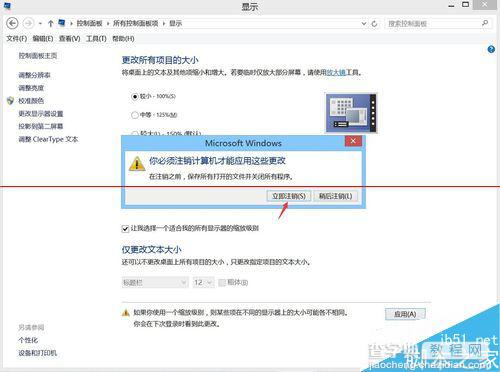
方法二:
1、第一个方法还是有弊端的,如果想设置高分辨率,又不能设置字体放大,那么高分辨率下屏幕字体显示会变得很小,看起来也不舒服。第二个方法就能从根本上解决问题。首先在电脑桌面上找到QQ程序图标,右击。
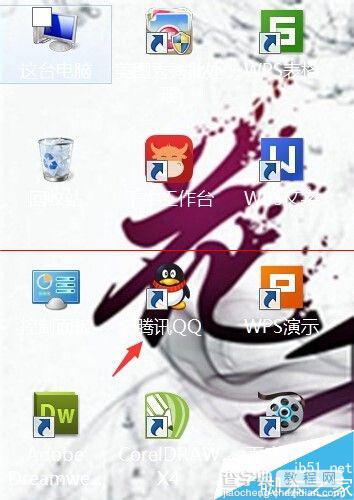
2、选择属性。
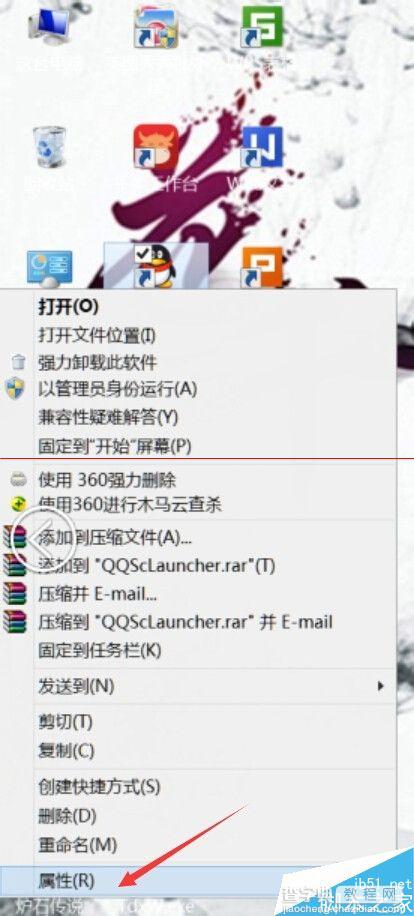
3、选择兼容性标签。
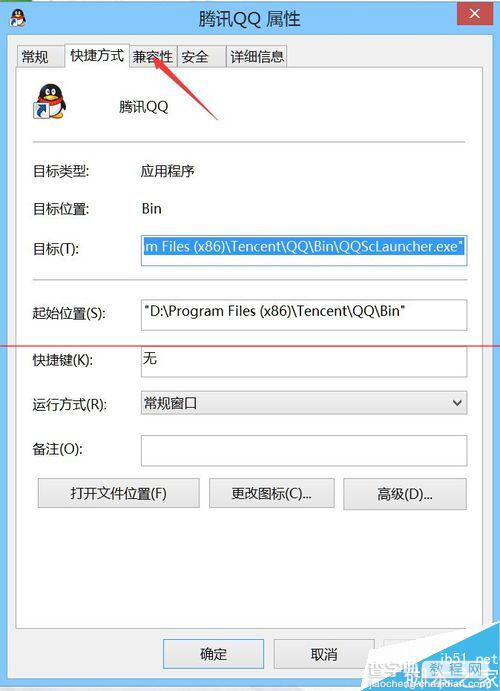
4、勾选以兼容模式运行这个程序,勾选高DPI设置时禁用显示缩放,如果电脑上有多个QQ帐号,点击下面的更改所有用户的设置。
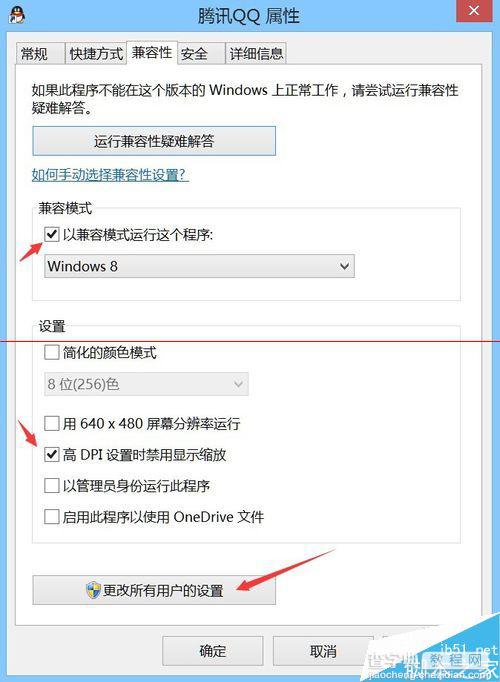
5、同样的也是勾选以兼容模式运行这个程序,勾选高DPI设置时禁用显示缩放。点击两次应用。这里设置好后,前面即使屏幕分辨率字体放大到150%以上QQ截图也不会再有放大局部的问题了。
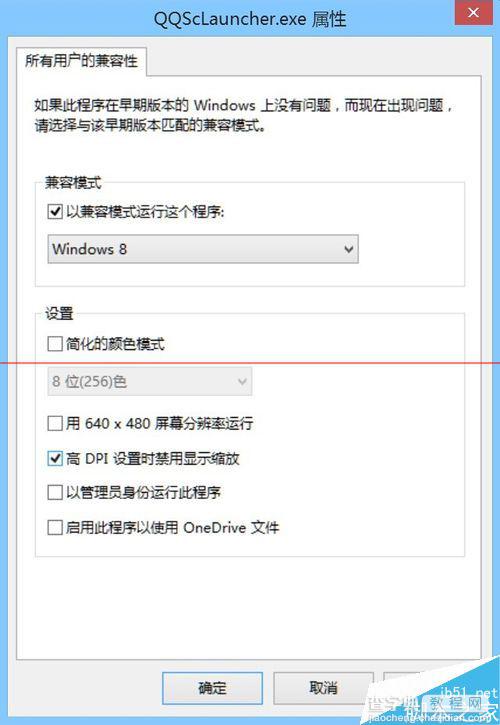
相关推荐:
Mac版QQ截图用不了怎么办?
QQ2015无法截图的两种解决办法
使用QQ截图时提示有按键冲突的多种解决办法
手机QQ怎么截图?手机QQ摇动手机截屏的设置方法


