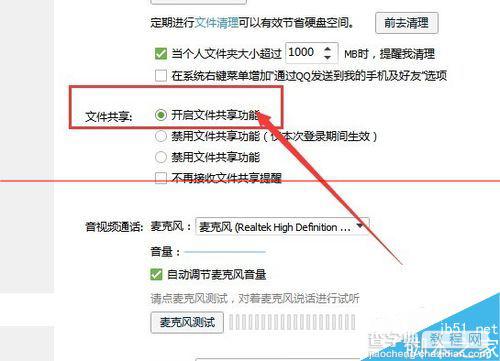QQ软件更新版本以后,推出了新的文件共享功能,在文件共享功能中允许我们与好友一起共享文件,实现文件的上传与下载哦,具体的使用方法欢迎大家速来围观我的经验啦。
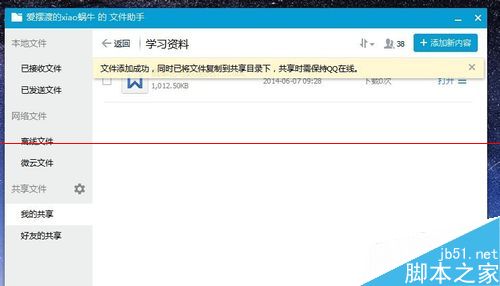
你给好友共享文件
1、首先,请大家将自己电脑上安装的QQ软件更新到最新版本,然后点击QQ主面板上的文件助手图标,如下图所示。
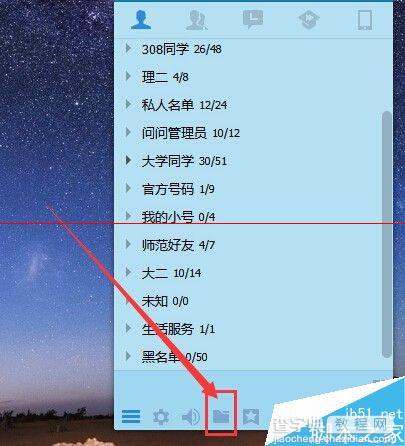
2、进入QQ文件助手以后,点击文件助手主页面左侧的“我的共享”按钮,开始准备与QQ好友一起共享文件。
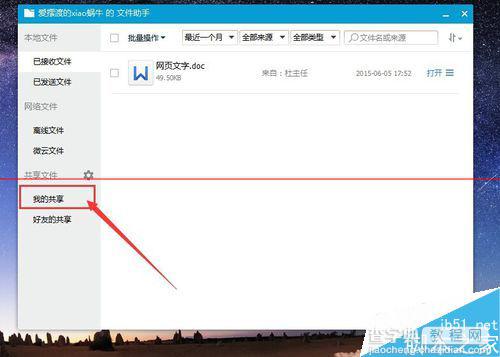
3、接下来,点击我的共享页面右侧的“新建共享”按钮,开始创建一个新的共享文件夹,同时与好友一起共享文件。
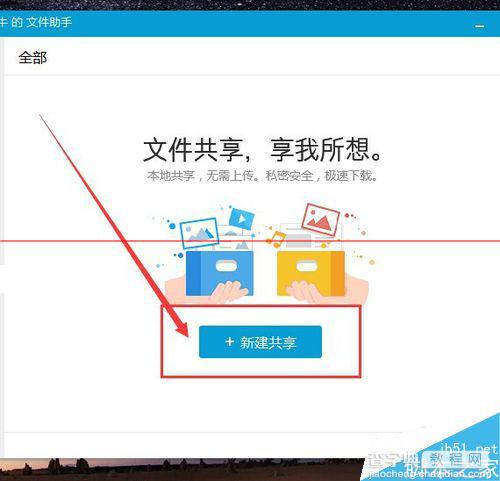
4、接下来,我们需要填写共享文件夹的名称,这个需要你自己来决定,这里我以学习资料为例向大家讲解,然后我们点击“添加成员”按钮。
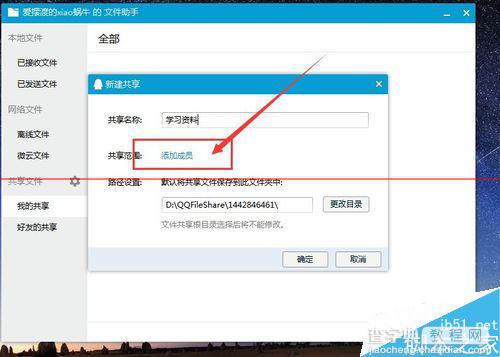
5、接下来,在QQ软件界面上的好友列表中选择要添加的好友,如果你想直接添加一个好友分组,直接点击右侧的“+”按钮,当然也可以选择性添加好友,好友最多只能添加100人,然后点击页面右下方的“确定”按钮。
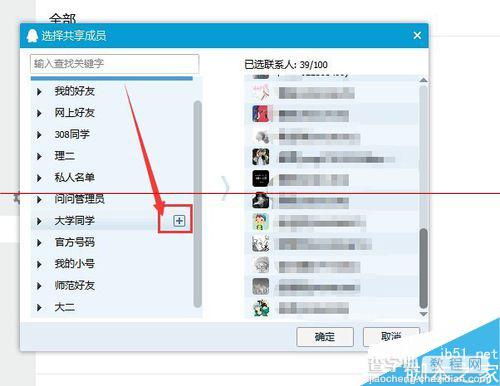
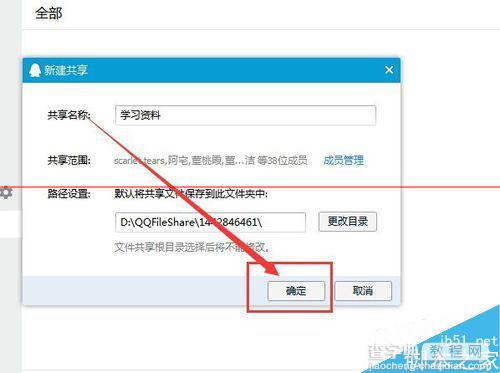
6、接下来,我们需要选择文件放入该共享文件夹,点击页面右侧的“添加新内容”按钮,然后查找自己电脑上的文件将该文件添加进去即可。
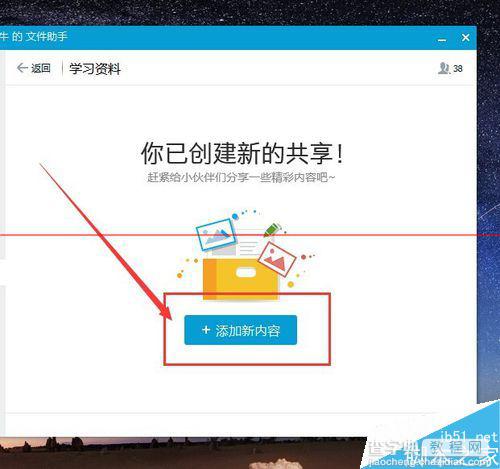
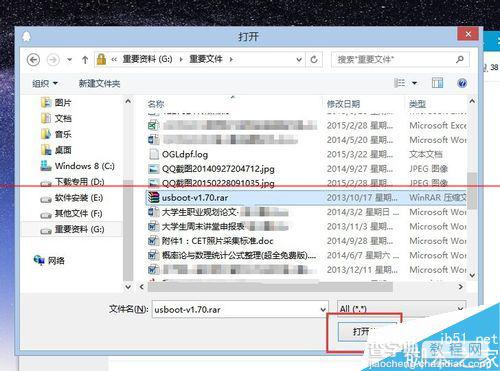
7、接下来,页面会显示出“文件已经共享成功”的提示,在使用的过程中需要我们同时保持QQ在线,这样好友就可以及时查看共享的文件啦,也方便好友的下载。
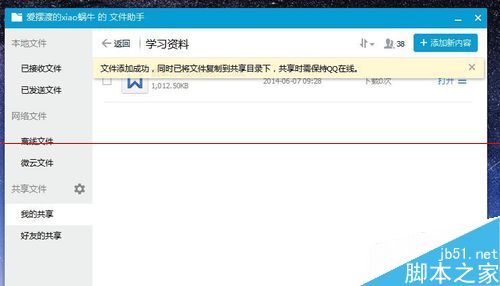
好友给你共享文件
1、如果你被好友成功邀请加入了文件共享的成员,那么QQ会自动弹出文件共享消息和窗口,供我们查看共享文件,我们可以点击“查看共享”按钮来查看共享的文件,如下图所示。
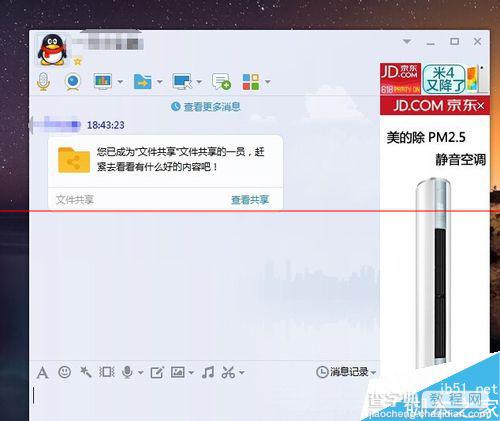

2、在好友的共享选项中,点击就可以看到该共享文件夹,点击之后就可以查看到共享的文件啦,点击“下载”按钮就可以下载该文件啦。
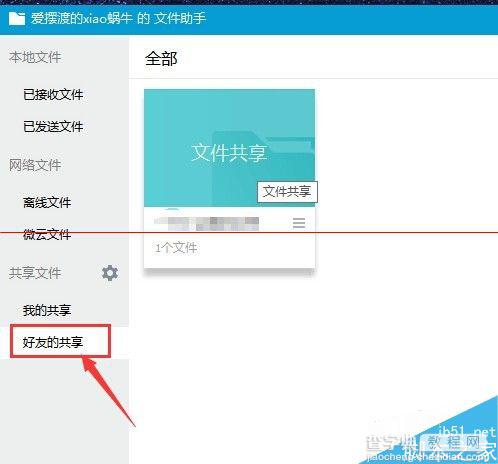
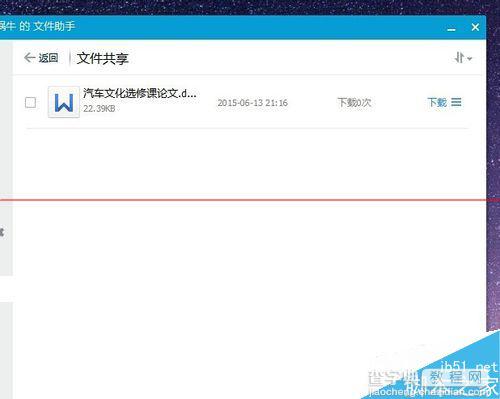
文件共享设置
1、文件共享默认处于开启状态,如果你不想使用该功能的话,我们可以将其关闭,点击如下图所示的“设置”按钮。
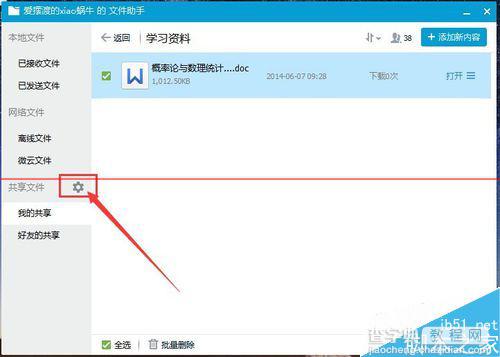
2、接下来,我们就会进入QQ文件共享设置选项,在该设置选项中,点击“禁用文件共享功能”,然后保存相应的设置即可。在关闭了QQ文件共享以后,我们将不会接收到来自好友的文件共享,也不会收到任何消息。