HP1000喷墨打印机指示灯闪烁,点击打印后打印机就一直是指示灯闪烁,不打印,这个是什么原因,取消重新打印也是这个情况。
这种情况有可能是缺纸错误,有可能是纸盒错误,也有可能是一个或多个墨盒没有墨了,总之尝试下以下的的这些操做试试。
如果尚未启动打印机,请按电源按钮(

)启动它。
提起纸盒。

图1: 提起纸盒
放下出纸盒,然后拉出纸盒的延长板。
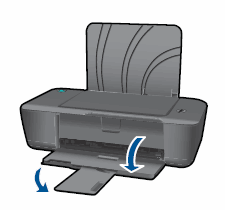
图2: 放下出纸盒
将纸张宽度导板滑动到最外侧位置。
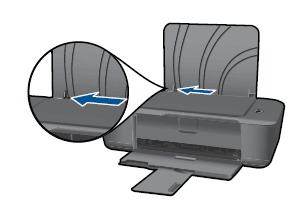
图3: 滑动纸张宽度导板
将一叠未使用过的 U.S. letter 或 A4 尺寸的普通白纸放入纸盒,短边朝前,打印面朝上。
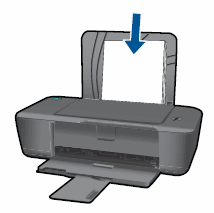
图4: 在纸盒中装入纸张
向右滑动纸张宽度导板,使其紧贴纸张边缘,而且未使纸张弯曲。

图5: 将纸张宽度导板滑至右侧
解决方法二:打开出纸盒
确保出纸盒已打开。您可能需要按电源按钮( )来清除该错误。
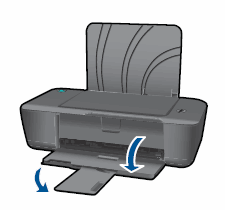
图6: 放下出纸盒
解决方法三:合上墨盒舱门
确保墨盒舱门已关紧。
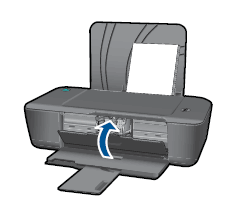
图7: 合上墨盒舱门
查看墨水量
打开 HP 产品软件:
Windows XP: 点击“开始” (

)→“所有程序” →“HP” →您的 HP 产品的文件夹,然后点击该产品的图标(

)。 Windows Vista 或 Windows 7: 点击 Windows 图标(

)→“所有程序” →“HP” →您的 HP 产品的文件夹,然后点击该产品的图标(

)。注 :此外,您还可以从电脑桌面上打开该 HP 产品软件: 双击您的 HP 产品的图标(

)。
将打开该产品软件。
双击“估计墨水量” 。将以图形方式显示打印机的估计墨水量。
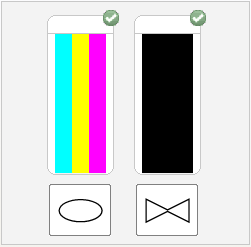
图 1: 以图形方式显示的估计墨水量
步骤二:更换墨水量不足的墨盒
打开墨盒舱门,然后等待笔架移动到打印机中间位置。

图 2: 打开墨盒舱门
轻轻向下按要更换的墨盒,将其释放,然后从插槽中拉出墨盒。
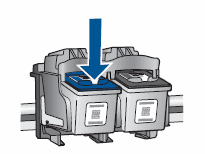
图 3: 取出旧墨盒
从包装中取出新墨盒,然后通过粉色拉片撕掉保护胶带。
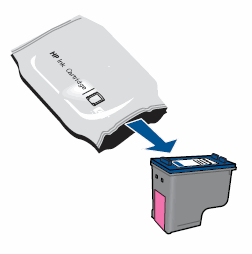
图 4: 从包装中取出墨盒
将新墨盒滑入插槽中,直至其卡合到位。
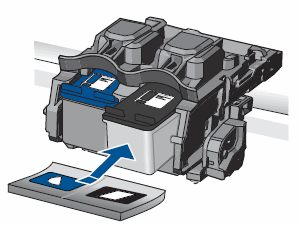
图 5: 将新墨盒滑入相应的插槽中
将三色墨盒(

)插入左侧插槽将黑色墨盒(

)插入右侧插槽
如有必要,请对其它墨盒重复上述操作。
合上墨盒舱门。
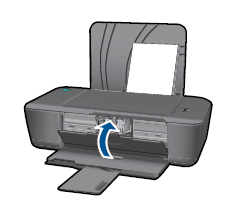
图 6: 合上墨盒舱门


