HP打印机安装过程中报错0x000006be的解决方法
发布时间:2016-12-22 来源:查字典编辑
摘要:1.首先打开控制面板2.在程序和功能窗口中找是否有HP的打印机驱动,卸载掉3.打开C:WindowsSystem32spooldrivers...
1. 首先打开控制面板
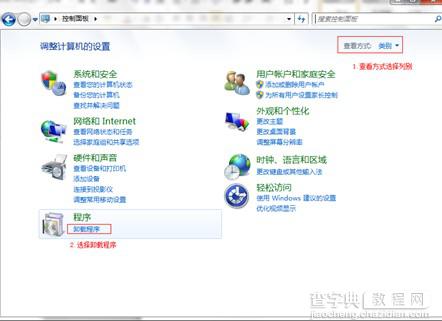
2.在程序和功能窗口中找是否有HP的打印机驱动,卸载掉
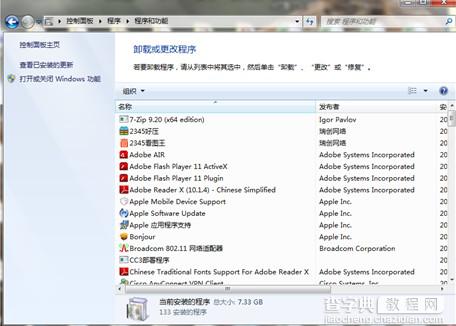
3.打开C:WindowsSystem32spooldriversW32X86
看一下这个文件夹下是否有2或3命名的文件夹,打开文件夹把里面的东西删除(不要直接删除整个文件夹)
再看一下是否有叫做"hewlett_packard", "hphp"的文件,有的话也删除掉。
4.点击开始输入regedit打开注册表编辑器
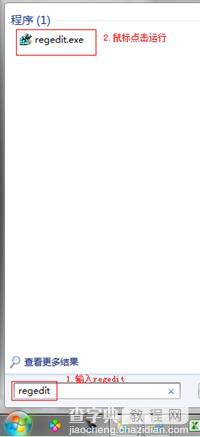
找到键值
HKEY_LOCAL_MACHINESYSTEMCurrentControlSetControlPrintEnvironmentsWindows NT x86Drivers
下面有Version-3 或Version-2 打开后找到HP打印机的名字右键删除(如没有略过此步)
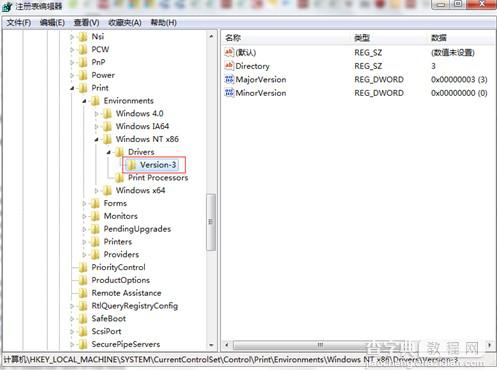
5.下载打印机驱动
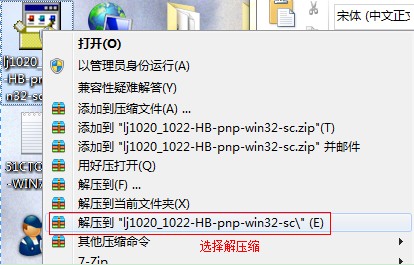
到惠普官方网站下载
下载有右键点击文件选择解压缩
6.点击开始—设备和打印机
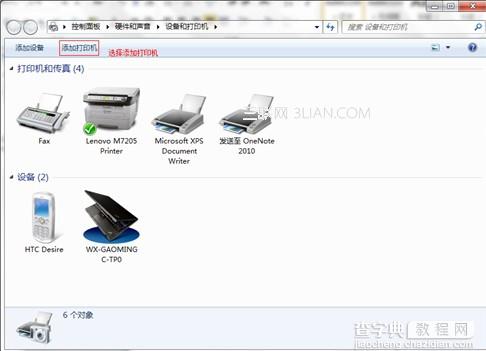
7.选择添加本地打印机
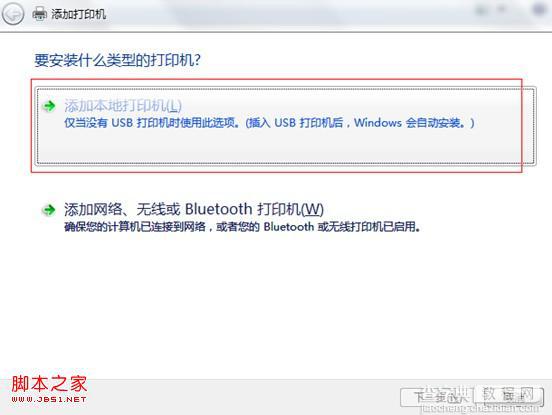
8. 选择创建新端口,端口类型选择Standard TCP/IP Port
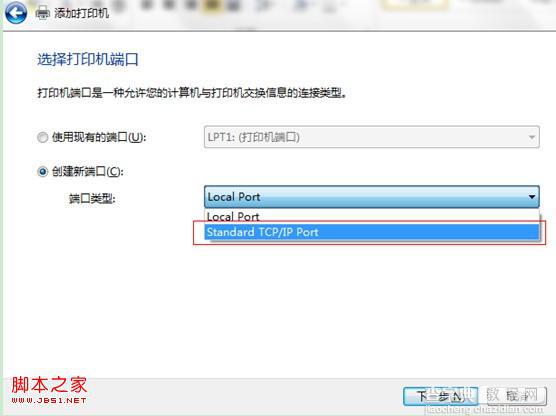
9.输入打印机IP地址
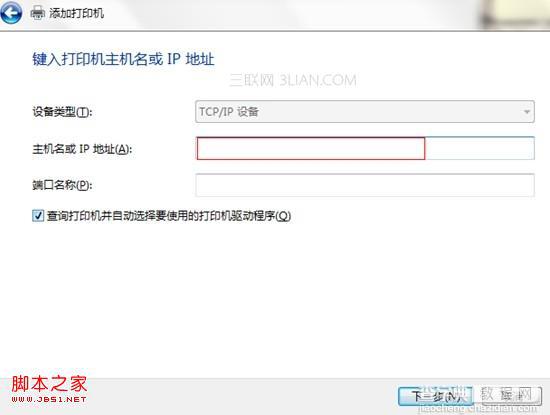
10.安装驱动,选择从磁盘安装
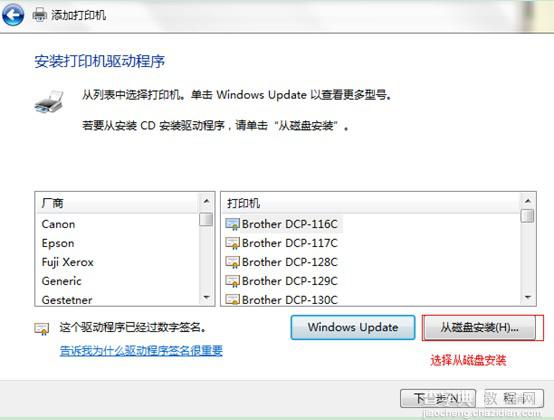
11.点击浏览
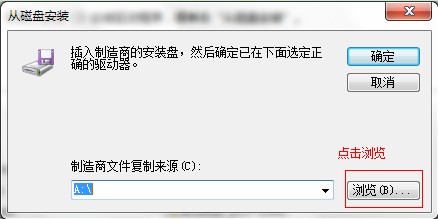
12.找到第5步刚刚下载的驱动解压后的文件夹路径,打开inf文件
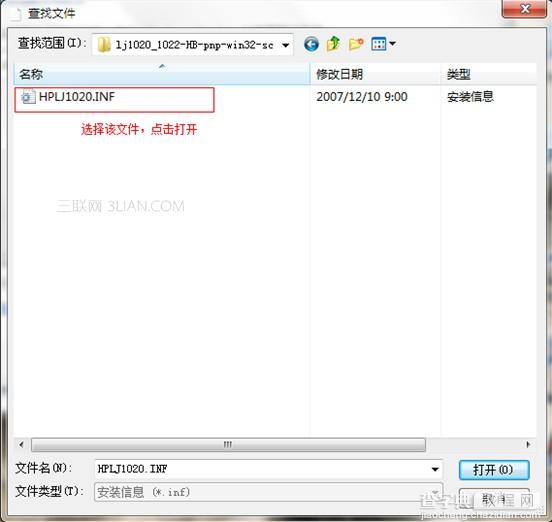
13.点击确定
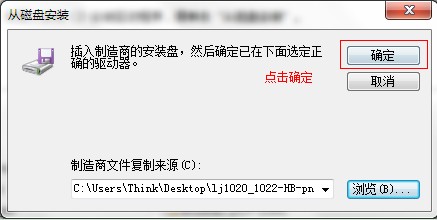
14.选择您打印机的驱动
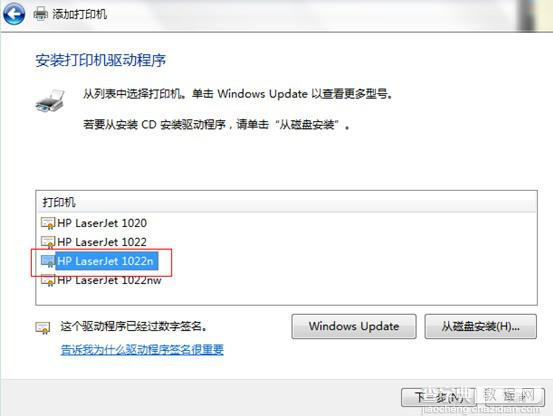
点击下一步安装完毕


