有过FLASH动画制作基础的朋友一定知道,在FLASH中将绘制的图像转换成的“图像元件”或“动画元件”是可以通过软件的内建指令,产生运动及其它变化的效果。而在Fireworks中也沿用了这种动画制作方式,从而大大减省了GIF动画制作时的繁琐性。而在本篇教材中,我们也只针对软件直接生成的动画效果进行分析,不对手工分桢的动画制作进行讨论。
一、动画的基本运动
在Fireworks中,动画的运动方式可分为四个基本动作:
1、直线运动:图像由A点直线移动至B点;
2、旋转:图像原地进行顺时针或逆时针旋转;
3、不透明度渐变:图像的透明度发生变化;
4、缩放:图像的产生放大或缩小的变化。
每种动画效果即可独立作用于一个图形对象,也可同时作用于一个图形对象上。
二、图像的动画制作
在Fireworks中,将绘制完成的图形对象制作成动画效果,可以通过“动画”的设置对话框直接完成。同时也可以将图像转为“图像元件”后,通过“补间实例”功能来间接实现。
1、使用“动画”设置框制作动画
点选将要制作成动画的图形对象后,选择菜单栏上的“修改——动画——选择动画”命令,将会弹出“动画”的设置对话框,如图01。
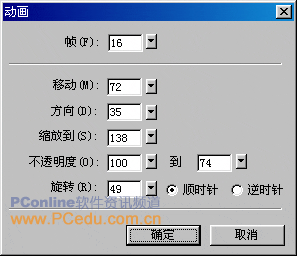
图01
在这里,可以设置动画的帧数、图像的移动距离、运动方向、缩放程度、不透明度的变化以及旋转的方向和角度等。设置完成后可点击“确定”按钮。如果此时的“帧”浮动面板里的帧数少于当前将要创建的动画帧数时,则会弹出一个提示框,示意是否为当前动画建立足够的帧数。再次点击“确定”后,软件将自动把该图形对象转成动画元件并按刚才所设置的动画参数,自动成动画效果。我们可通过Fireworks画布文档下方的动画播放按钮进行效果查看。如图02。

图02
2、使用“补间实例”功能制作动画
这是一种间接制作动画的方式。具体的操作方法是,先选中图形对象后按F8键,在“元件属性”对话框中将图象转为“图形元件”。此时打开“库”浮动面板的话就会看到,这里多了一个“图形元件”。说明该对象已被成功转换为“图形元件”。如图03。

图03
而原来画布中的图像左下角则会多出一个小箭头标志,表明这是该“图形元件”的一个分身。我们从“库”面板中用鼠标将该“图形元件”拖拽至画布当中,为该“图形元件”建立第二个分身对象。同时选中这两个分身对象后,在任意一个分身对象上点击鼠标右键,并从弹出菜单中选择“元件——补间实例”命令,从而启动“补间实例”对话框,如图04。
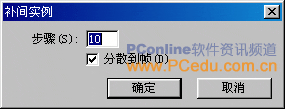
图04
在“步骤”栏中可输入这两个分身之间过渡的图像步骤,在这里我们可以理解为该动画设置帧数。而“分散到帧”复选框则是将这两个分身之间的过渡图像按顺序分发到每个帧之中。因此只有选中了该项,整个动画才能完成。在点击“确定”按钮后即可生成动画效果了。
如果想让图像做成动画后产生缩放、不透明度渐变以及旋转效果的话,可在启动“补间实例”之前对这两个分身对象进行不同程度地缩放、不透明度设置和旋转后,再进行“补间实例”的操作。


