Fireworks制作残破边缘效果的MM照片
发布时间:2016-12-22 来源:查字典编辑
摘要:本教程是向大家介绍利用Fireworks制作残破边缘效果的MM照片,教程比较基础,方法很简单,制作出来的照片效果非常漂亮。转发过来,喜欢的朋...
本教程是向大家介绍利用Fireworks制作残破边缘效果的MM照片,教程比较基础,方法很简单,制作出来的照片效果非常漂亮。转发过来,喜欢的朋友可以跟着一起来制作!
1、首先打开欲加残破边缘效果的照片文件;

2、可以使用矩形或圆形工具绘制并覆盖欲处理成残破边缘的区域轮廓,如果想要不规则形状的区域,也可以使用钢笔工具绘制出闭合路径。使用钢笔工具,建议将填充边缘选择为[实心],为了能更好的看到轮廓位置,先不要填充颜色,只加笔触颜色,如图所示:

3、绘制好路径后,选择路径,在属性栏中设置笔触类型,选择的类型主要以非自然类型笔触中不规则图形为主,本教程里最终效果选择的是[非自然]中的[油漆泼溅];

4、接下来再选择[笔触选项],详细设置笔触。设置笔触的[笔尖]的[边缘柔化]为0;
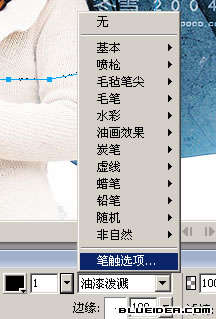
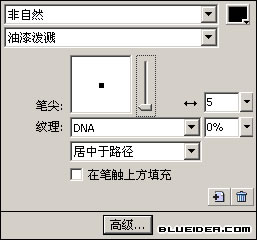
5、再选择[高级]选项,进一步设置笔触效果,教程所使用的设置仅供参考,大家可以根据不同的笔触设置不同的参数;
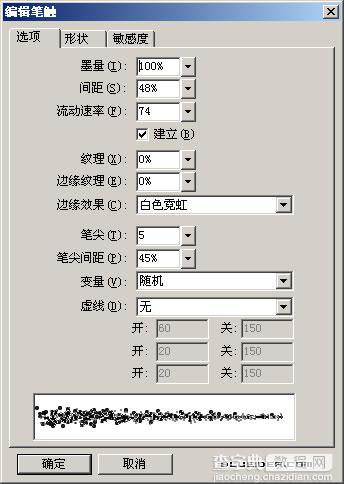
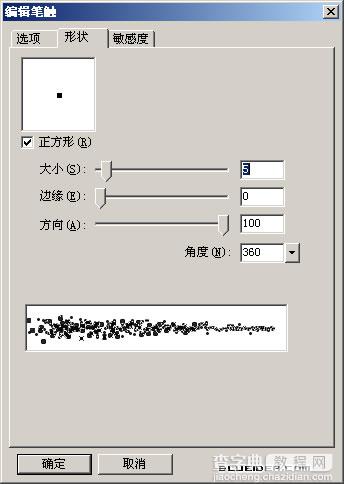
6、笔触设置好后,将路径填充为和笔触相同的颜色,进行对填充进行适当的羽化:
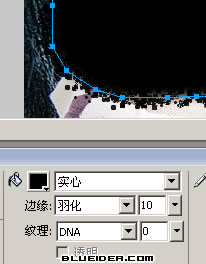
7、选择路径,并选择[修改]菜单中的[平面化所选],将路径转化为位图;
8、选择魔术棒工具,设置[容差]60,[边缘]为[实边],在路径的填充颜色上单击,获取不规则边缘的选区,再选择[选择]菜单的[选择相似]命令;

9、Ctrl+Shift+I[反选],在图层面板中选择下方的欲加残破边缘的照片位图层为当前层,按键盘上的Delete键删除选区
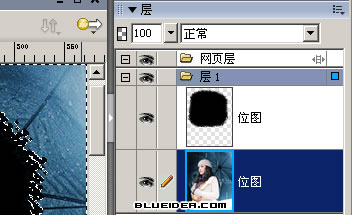
10、删除照片上方的图层,得到最终残破边缘效果:

教程结束,以上就是Fireworks制作残破边缘效果的MM照片,希望对大家有所帮助!


