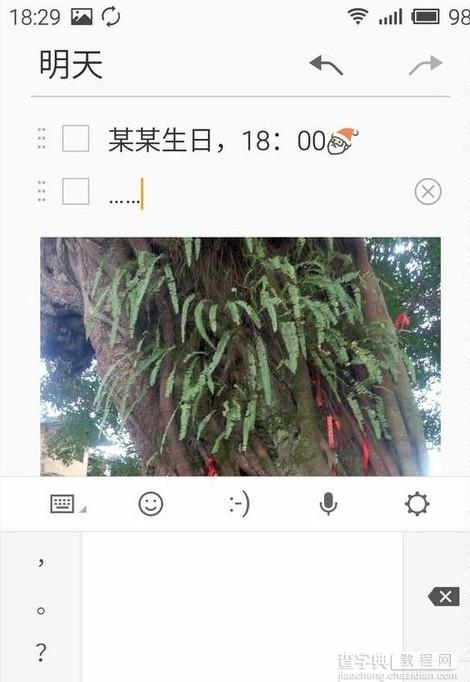魅族便签怎么用 魅蓝note便签使用教程
发布时间:2016-12-22 来源:查字典编辑
摘要:使用过魅族手机朋友们很多人都用过魅族自带便签,也有人初次接触并不懂魅族便签怎么用,下面一起来参考一下魅蓝note便签使用教程。魅族便签怎么用...
使用过魅族手机朋友们很多人都用过魅族自带便签,也有人初次接触并不懂魅族便签怎么用,下面一起来参考一下魅蓝note便签使用教程。
魅族便签怎么用 魅蓝note便签使用教程
点击打开便签
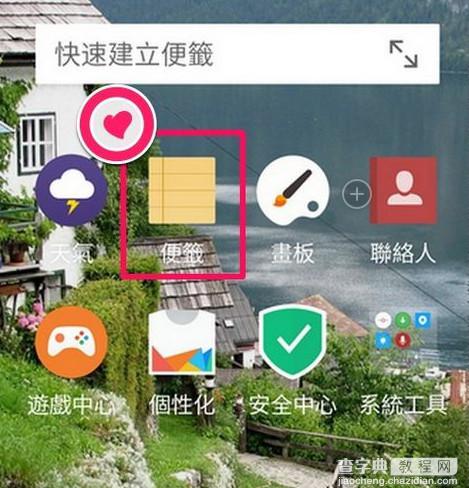
2.进入便签,在标题写入你想要的标题名称。在记事写入你想要的内容。小编温馨提示:写入即时保存的,不用特别保存的!
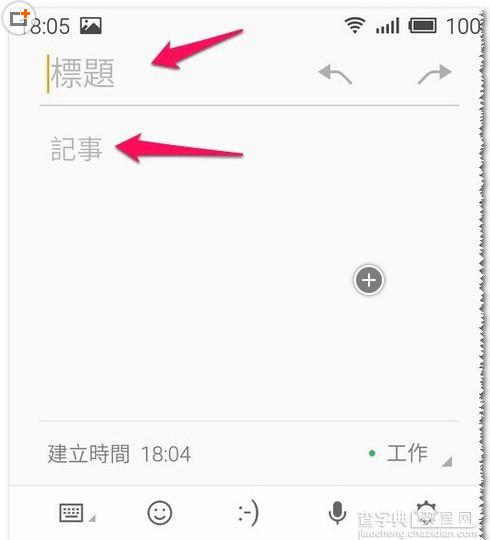
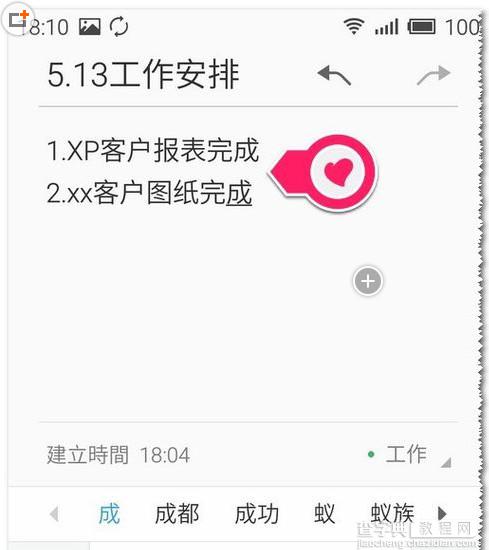
3.你可以选择便签的分组
默认有:
1.工作
2.生活
3.临时
可在根据不同内容选择不同的分组进行书写便签
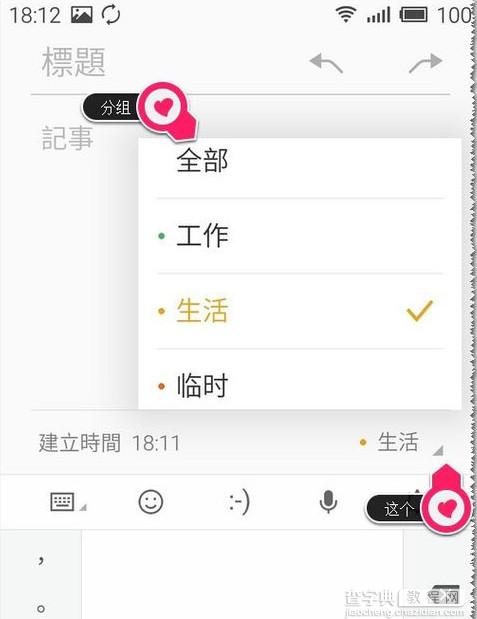
4.当然前那样记事比较笼统,你可以组内再建一些条目的,方便查看看浏览等,如果你不想要这条便签,在条目后有个叉,点叉就删除了;如果要选择及复制操作点空白处弹出对话框
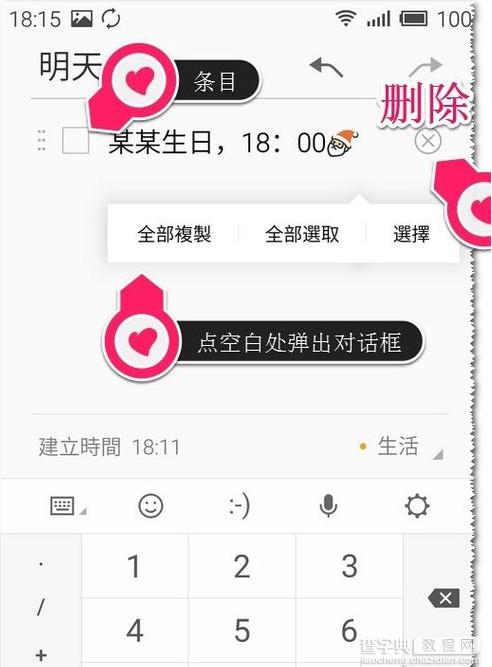
5.点击文字,拖拉进行选择弹出对话框,进行复制,粘贴当然也能撤消及返回操作哦!!!
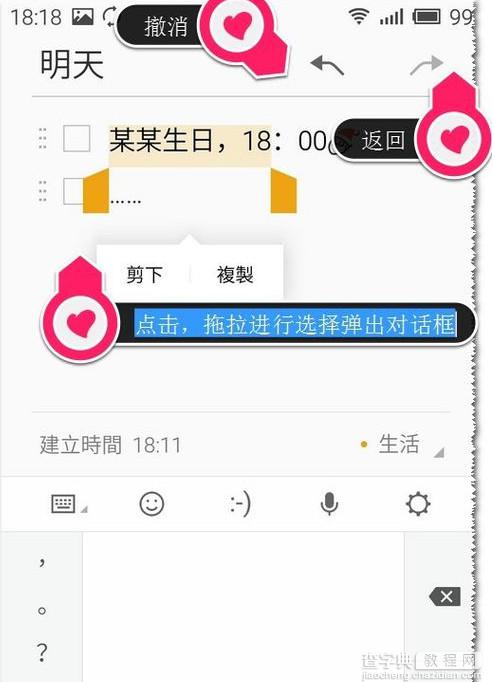
魅蓝note便签怎么插入图片
1)进入便签,新建便签(或编辑原有的便签)点图片标志,弹出对话框,有三种方式插入图片的方式:
1.相机—就马上拍照
2.图片库—原来在图片库的图片
3.档案总管—手机里的图片
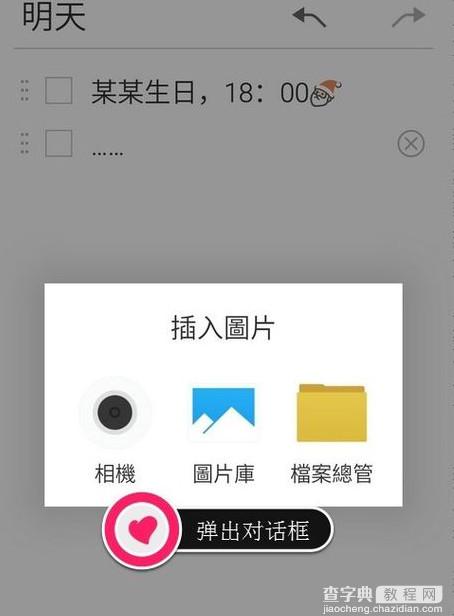
2.图片库——原来在图片库的图片(其它方式差不多)点进入图片库,选中图片,点击完成(点双向的箭头这个标志可以放大浏览图片)
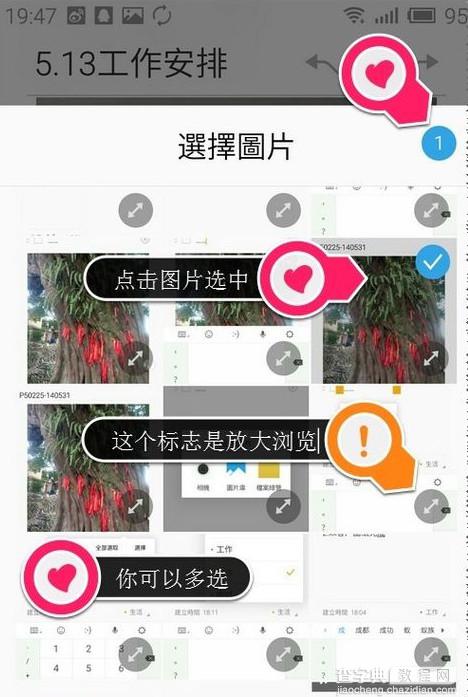
3、图片就插入OK(添加完成了)