fireworks下用运动模糊滤镜制作下雨动画效果
发布时间:2016-12-22 来源:查字典编辑
摘要:丝丝小雨,带给我们多少温柔与浪漫,这篇教程里,我们将会用fireworks里的运动模糊滤镜来制作出丝小雨的动画特效.希望大家在网页设计中能有...
丝丝小雨,带给我们多少温柔与浪漫,这篇教程里,我们将会用fireworks里的运动模糊滤镜来制作出丝小雨的动画特效.希望大家在网页设计中能有帮助.
第一步.先选择一张做为背景的图片。

第二步.转换到层面板添加一个新图层。
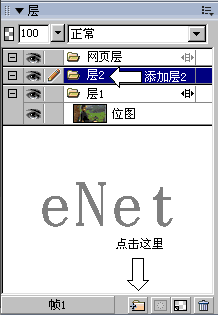
第三步.选中第二层,回到图片编辑窗口,用图形工具在图片上方拉出一个大出画布,然后填充为黑色的长方形。
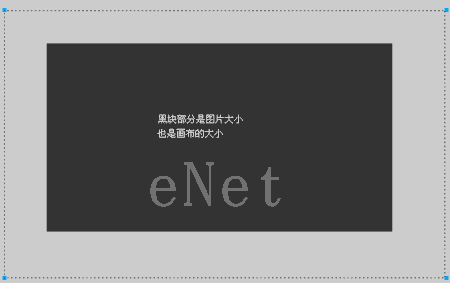
第四步.保持长方形选中的状态,为其添加效果:效果?杂点?新增杂点,设置数量为:400
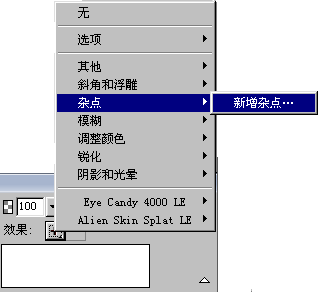
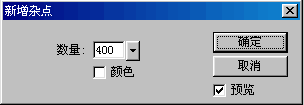
第五步.得到的效果应该这样的。
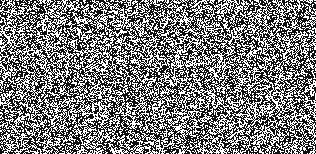
第六步.再为其添加滤镜效果:滤镜?模糊?运动模糊。
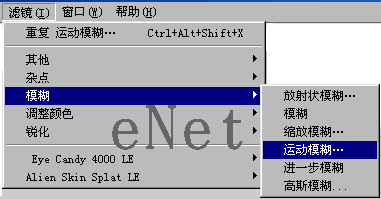
第七步.在弹出的对话框中调整其参数,背面是设置滤镜后得到的效果。

第八步.接着调整它的透明度,这样才能把背景显示出来。
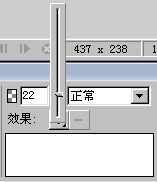
第九步.这时候图片有点像下雨的感觉吧.

第十步.要做成动态下雨的效果,下面就是关键步骤!转到帧面板为长方形添加一帧。
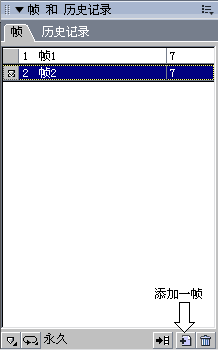
第十一步.调整该帧长方形的位置,虚线为本来的位置,蓝线是调整后的位置。
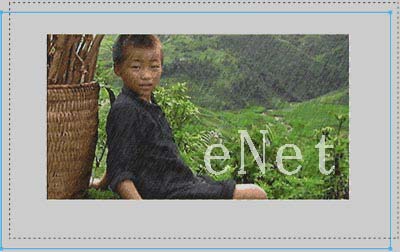
第十二步.重复10-11的步骤再添加一帧。
第十三步.最后,回到层面板,选择背景所在的层,双击该层名称在弹出的对话框中把“共享交叠层”项勾上,作品到此也就完成了。
下面是最后完成的效果:

这里我只不过是简单做一个示例,希望能够起到抛砖引玉的效果,大家其实通过调整其中的参数可以做出更好的效果,如果你做出更好的教程,请与我一起分享哦。


