CorelDRAW椭圆工具绘制一个弧形文字
发布时间:2016-12-22 来源:查字典编辑
摘要:许多标志中有弧形文字,弧形文字不是像普通板式,而是弧形,所以要采用CorelDRAW中的椭圆工具,下面小编就为大家详细介绍一下,来看看吧!步...
许多标志中有弧形文字,弧形文字不是像普通板式,而是弧形,所以要采用CorelDRAW中的椭圆工具,下面小编就为大家详细介绍一下,来看看吧!
步骤
1、CDR软件界面设计友好,操作精微细致;它提供了设计者一整套的绘图工具包括圆形、矩形、多边形、方格、螺旋线,并配合塑形工具,对各种基本以作出更多的变化,如圆角矩形,弧、扇形、星形等。同时也提供了特殊笔刷如压力笔、书写笔、喷洒器等,以便充分地利用电脑处理信息量大,随机控制能力高的特点。在左竖栏中找到椭圆形工具,按住控制键画出一个圆,根据你想要弧形文字的大小确定半径
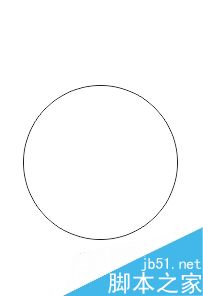
2、切换为文字模式,在圆的上方写上所要的文字,此时文字是从左到右的
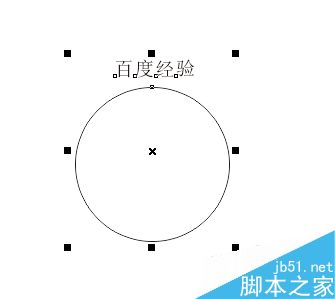
3、按住控制键,切换为选择工具后,把文字和圆合在一起
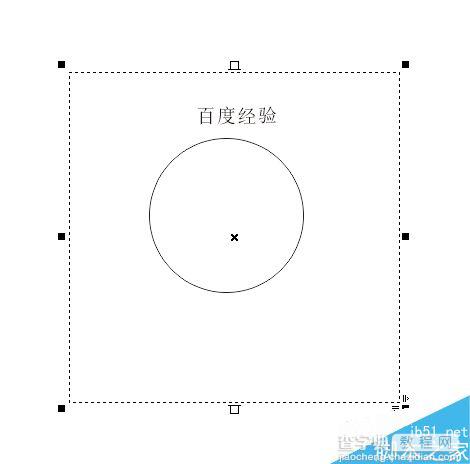
4、从文本菜单中找到“使文本适合路径”,或者直接按T,文字就变成弧形了
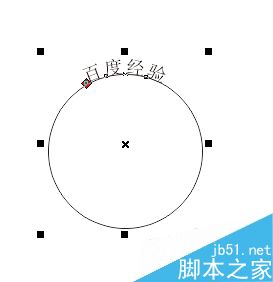
5、把文字沿展开,文字就会沿着圆展开,设定适合大小,想要撤销,右键有取消延展的选项

6、可以通过右边的颜色设置对字的颜色进行改变
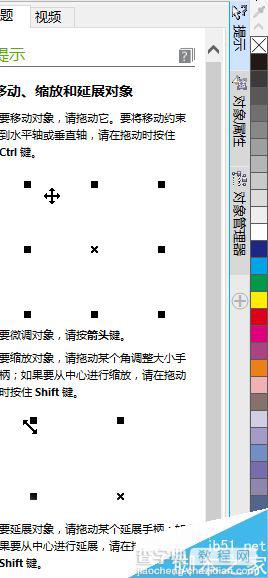
以上就是CorelDRAW椭圆工具绘制一个弧形文字方法介绍,大家按照上面步骤进行操作即可,方法很简单,希望大家喜欢!


