CorelDrawX7曲线和节点怎么使用?CorelDrawX7曲线和节点使用图为教程
发布时间:2016-12-22 来源:查字典编辑
摘要:大家很多时候制作海报、图片绘画图形时,很多地方会使用到“贝塞尔工具”绘制曲线。现在小编为大家分享,CorelDraw...
大家很多时候制作海报、图片绘画图形时,很多地方会使用到“贝塞尔工具”绘制曲线。现在小编为大家分享,CorelDrawX7曲线和节点要如何使用。
首先我们要了解,一条曲线一般由几段线组成,线段交接处的点称之为节点。这些节点延伸出来隐藏的切线直接会决定到,曲线的形状、切线的角度、长度不同,曲线的形状也不同,节点分为三类。
(1)平滑节点
平滑节点:有两个相联的控制手柄,改变一个手柄的角度另一个也会变化,改变一个手柄的长度不影响另一个,是使用最多的一种节点状态。
平滑节点的使用方法是:点击工具箱中的“贝塞尔工具”,将光标移至绘图页面中,单击左键确定起始点,再将鼠标拖向下一节点的方向,此时在起始点处会出现 控制点,此时按下鼠标并保持不放,并观察出现的曲线是否和理想中的曲线一致,如果与理想中的曲线弧度不相一致,可以移动鼠标使其适合所需要的弧度。觉得调 整满意后松开鼠标,如果新指定的节点位置不符合设想,可以按住Alt键不放,移动到合适的位置,然后再将鼠标拖向再下一节点的方向。(如图)
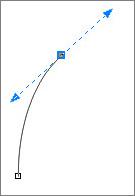
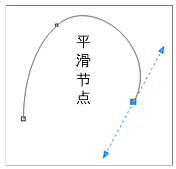
(2)尖突节点
尖突节点:也有两个控制手柄,但是之间没有任何联系,它们分别控制曲线两边的不同的两条曲线,拖动一端的控制柄另一端不受任何影响。如果曲线很复杂,需要多个曲线段才能组成,且出现很多尖锐形状的曲线,可使用此类节点。
单击先确定起始点,再将鼠标拖向下一节点的方向,此时在起始点处会出现控制点,在当前节点上双击,即可将此节点转化为尖突节点。(如图)
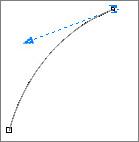
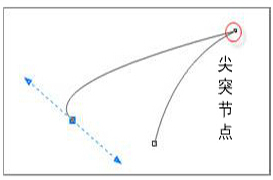
(3)对称节点
对称节点:一般用于对称线段的中间位置,节点的控制柄在一条直线上,拖动一端的控制柄另一端无论在方向还是长短都与其保持一致。(如图)
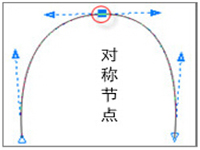
以上就是小编为大家整理的CorelDrawX7曲线和节点使用教程,希望对大家有所帮助,请继续关注查字典教程网!


