cdr怎么做横幅? CDR做广告横幅的详细教程
发布时间:2016-12-22 来源:查字典编辑
摘要:广告横幅相信大家都看到很多吧,学校,街道,到处都是,这里就教大家怎么做。1、新建一个页面,利用左边工具栏中的矩形工具画一个需要的横幅大小矩形...
广告横幅相信大家都看到很多吧,学校,街道,到处都是,这里就教大家怎么做。
1、新建一个页面,利用左边工具栏中的矩形工具画一个需要的横幅大小矩形工具,这里我就随便画了一个100X1000mm的。
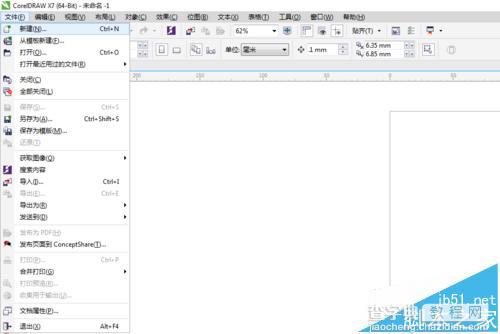
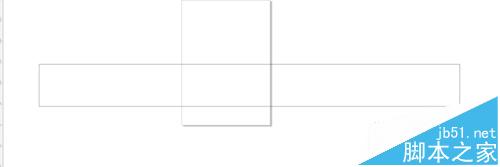
2、将画好的矩形工具填充为红色,然后利用字体工具输入想要的文字。

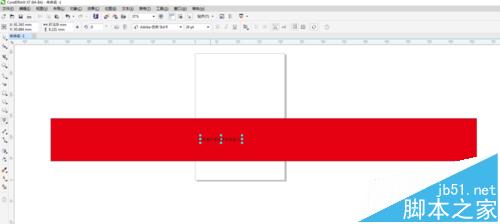
3、调整文字的字体与大小,适合于画布大小。将其移动到画布中间位置(选中所有,然后按C水平居中对齐 E垂直居中对齐)
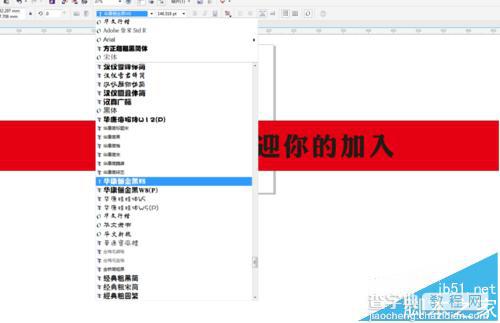

4、将调整好的文字,填充一个白色,横幅标准颜色,红底白字,红底黄字,蓝底白字等等。

5、将文字复制一层,快捷键ctrl+c ,ctrl+V或者鼠标左键按住文字不放,向上拖,然后松开鼠标左键的同时按下鼠标右键,这样也可以复制一层出来。

6、将复制好的文字填充为黑色,然后放在刚才白色文字上面,成叠加状态。

7、点击刚才移到好的黑色文字,按快捷键ctrl+pagedown将图层向下移动一层。这样白色字就在上面了,黑色字在下面,然后将黑色字用方向键向右移动一点儿,形成一个轻微的立体效果。这样就做好了。
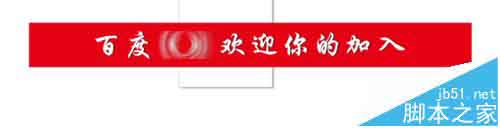
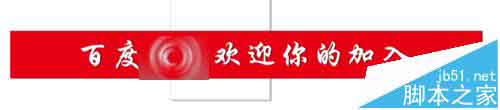
注意事项:记住一定要CMYK颜色。


