CDR制作字体带阴影效果
发布时间:2016-12-22 来源:查字典编辑
摘要:CDR制作矢量字体阴影效果,和ps不同,CDR是专门做矢量图形的,矢量图形的效果看起来更加逼真,线条非常的平滑有质感,下面小编就为大家详细介...
CDR制作矢量字体阴影效果,和ps不同,CDR是专门做矢量图形的,矢量图形的效果看起来更加逼真,线条非常的平滑有质感,下面小编就为大家详细介绍CDR制作字体带阴影效果方法,一起来看看吧!。
方法/步骤
打开CDR软件,用矩形选框工具画上一个框,填充黑色(鼠标点颜色就可以了),边框也是黑色(鼠标反键点颜色即可)。
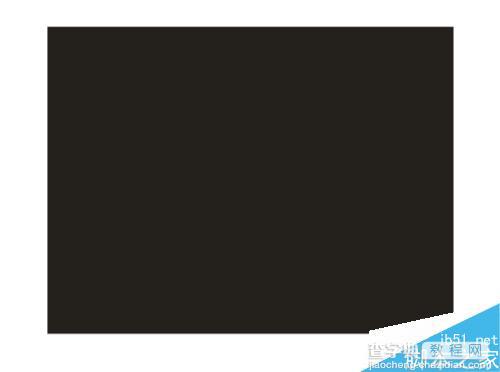
选择你喜欢的字体输入你想输入的字,(这里我用的是萝莉体,字号根据自己的实际情况来)字体用白色即可
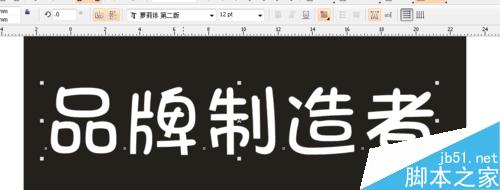
点击文字,ctrl+C复制一下,再ctrl+v粘贴,这样在原来的位置上有两层文字了。上面那层字体也就是刚复制的那层,填充无色,边框用白色。按F12调整边框厚度,这里根据个人情况,我用的0.2mm
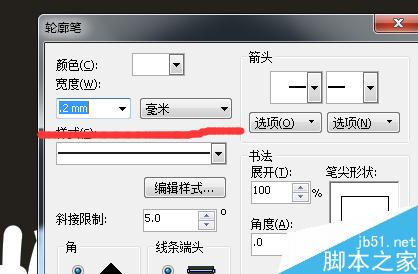
点击位图>转换为位图,参数如图所示,转化后效果如图所示。
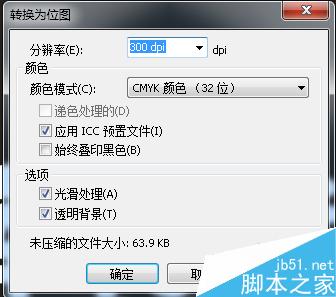

下面和PS差不多,位图>模糊>高斯模糊,数值最好自己根据实际来调控。

再接下来,位图>模糊>动感模糊,数值同样根据那你自己的实际来调控。
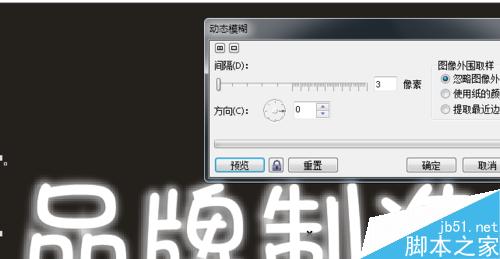
接着。。把上面的那层效果移动到合适位置就可以啦····用键盘上的←↑↓→的键来
进行移动就足够了··然后白色字肯定不好看了··可以换个渐变颜色····
——最终效果图如图所示
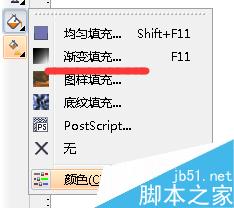

注意事项
因为每个人字体大小不一样,画布设置不一样,所以参数上需要自己去调控。
以上就是CDR制作字体带阴影效果方法,操作很简单,大家学会了?希望能对大家有所帮助!


