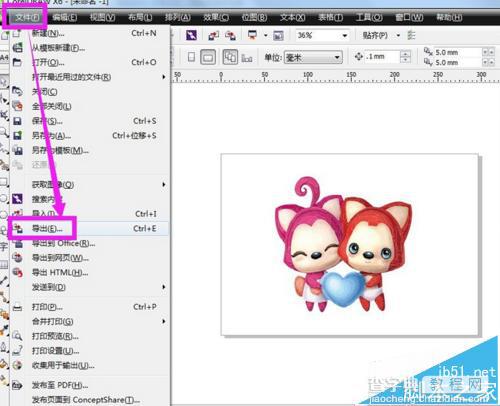CDR怎么抠图?使用cdr将图片背景图去掉的详细教程
发布时间:2016-12-22 来源:查字典编辑
摘要:使用cdr软件来设计编辑图片,在cdr里面又能不能抠图呢?cdr软件似乎并没有专门的抠图功能,但是也不是不能抠图的,cdr里面可以怎样进行抠...
使用cdr软件来设计编辑图片,在cdr里面又能不能抠图呢?cdr软件似乎并没有专门的抠图功能,但是也不是不能抠图的,cdr里面可以怎样进行抠图。看看。
1、运行cdr软件,进入界面后,打开一个自己需要想要的尺寸的文档。
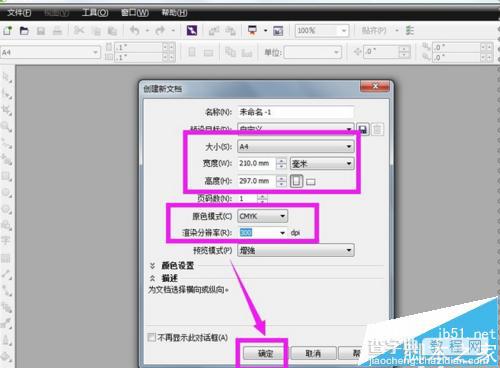
2、接着将这张白色底的,需要抠图的图片直接拖进空白的文档里,或者也可以通过“文件”下的“导入”来将图片导入到空白的文档里。

3、若是导入的图片过大导致不方便查看,可用“选择工具”来选中整张图片,然后再按下键盘上的“shift”键,再通过拽住图片右下角往里缩,等比缩小一下图片就可以了。

4、接着,如下图那样,在软件界面上方里找到“位图”的选项,用鼠标点击它,在它的下拉列表里面选择“轮廓描摹”,然后再在展开的列表选项里点击“高质量图像”。
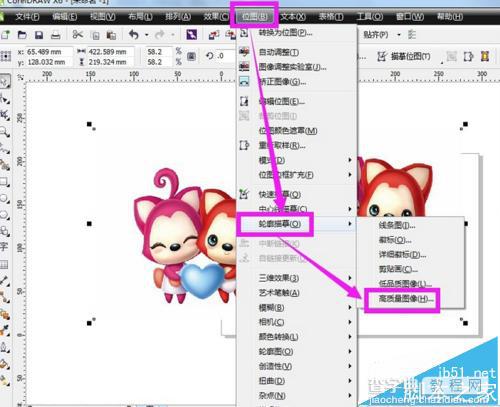
5、在界面左边上方是原图,下方是预览图,在界面右边的“设置”下,移动“细节”、“平滑”、拐角平滑度“上的光标,不断调整图片的效果,满意后,就点击”确定“。

6、得到扣除了白色背景的图片以后点击菜单栏里的”排列“,然后在它的下拉列表里再选择”取消群组“。
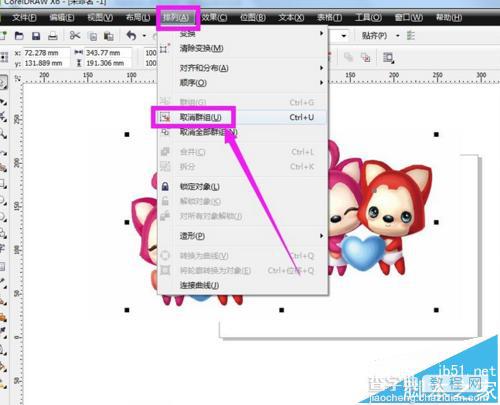
7、取消群组之后,会见到图片上的图案分散了。

8、随便点一下空白的位置,取消全选图片的状态之后,再用”选择工具“来框选中不要的那部分图像,接着按下键盘上的”Delete“键,慢慢删除那些不要的多余的图像。

9、剩下自己想要的那部分图像了,再通过”文件“下的”导出“选项,导出一张png格式的图片就可以。