CDR怎么做庆贺用的拱形门并添加贺词?
发布时间:2016-12-22 来源:查字典编辑
摘要:每当我们无意中看到拱门上的字时,是不是很想知道它是怎么做出来的?现在就由杯杯来给大家介绍一下,如何在CDR设计软件里做拱门字?下面就为大家展...
每当我们无意中看到拱门上的字时,是不是很想知道它是怎么做出来的?现在就由杯杯来给大家介绍一下,如何在CDR设计软件里做拱门字?下面就为大家展示下拱门字的做法。

想做一个拱形门来祝贺某件事情,该怎么做一个拱门字效果图。
1、首先“双击”打开CDR软件,如下图所示。

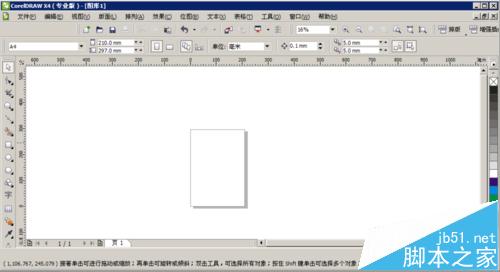
2、把已经准备好的拱门图片在CDR“文件”中 —“导入”,然后拱门就在软件里面打开了,如下图所示。
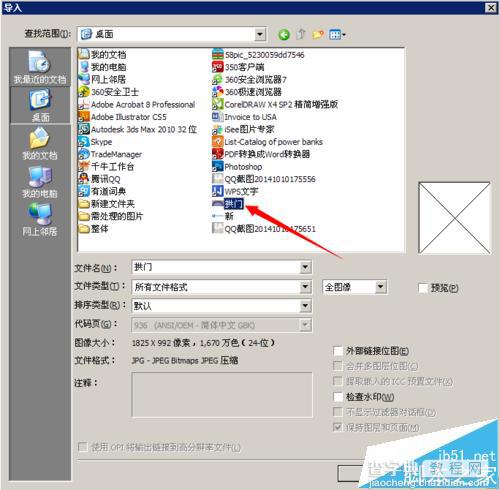
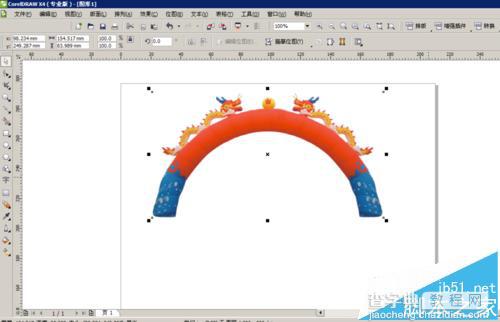
3、在软件左边的”工具栏“中 —选择”贝塞尔“工具,顺着拱门弯曲的地方,画条路径,叫做”文字路径“,方便写字,如下图所示。
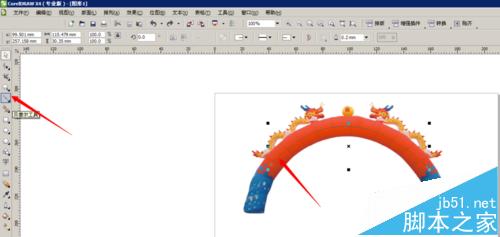
4、前面画好了文字路径,我们进行写字了,在”工具栏“中 —选择”文字“工具,沿着路径上的 —”文字光标“写上 —”热烈庆祝百度经验成立四周年“,如下图所示。

5、写完字之后,要做的就是编辑文字的的大小和填充文字的颜色了,在”字体列表“中选择所需要的字体,并改其大小;然后在最右边的 —”调色板“中,选择字体的颜色。如下图所示。
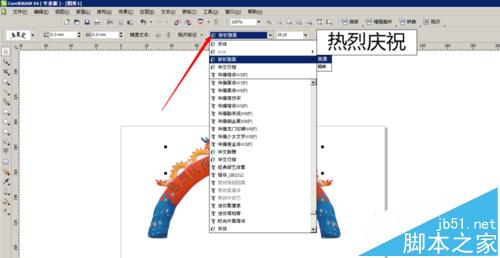

6、要进行最关键的步骤了,选中字,在软件上面的菜单栏中找到 —“排列” —选择“打散在同一路径上的文本”,这样字和文字路径的线就分离了,并提出来删除掉。如下图所示。

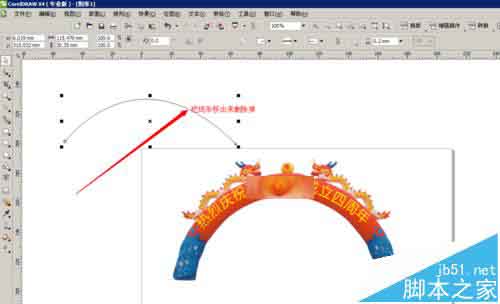
7、进行保存工作了,选好保存位置,在文件中选择 —”导出 “后,会跳出一个转移为位图的窗口,点击 —”确定“后,再在JPG导出窗口中点 —”确定“,就OK了,如下图所示。
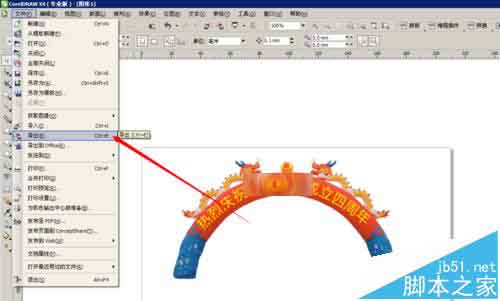
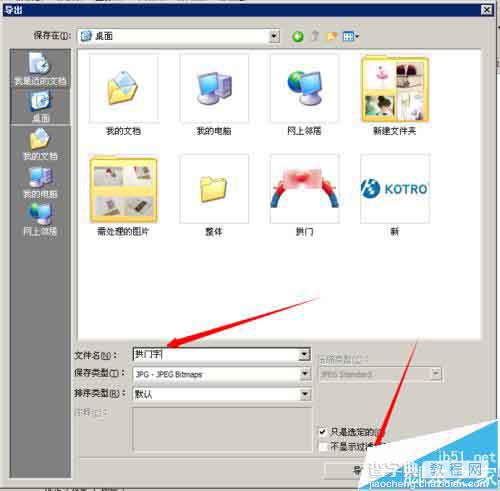
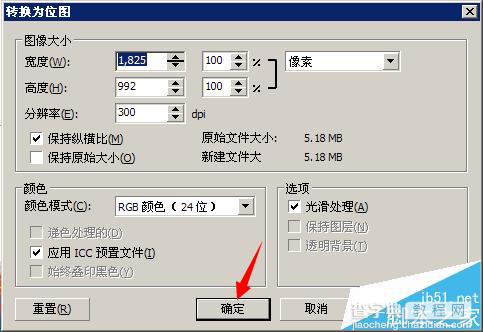
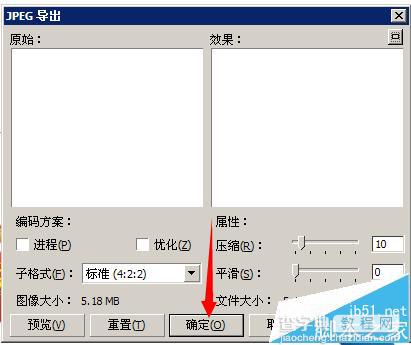
8、终于完成了拱门字的效果图,打开看看它的效果,如下图所示。



