很多朋友在刚CDR软件对软件的工具不是很熟悉。如果绘制一个标准的八卦图,可能不知道从那个开始绘制!!!今天小编就为大家分享CDR绘制一个标准的八卦图方法,不会的朋友快快来学习吧!
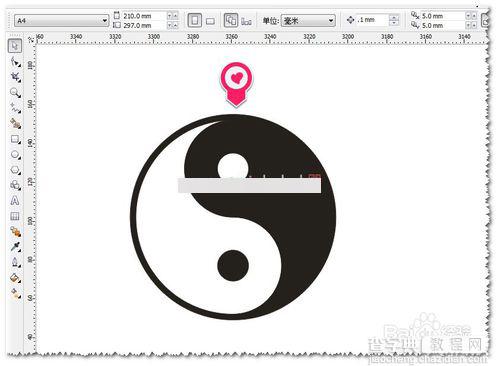
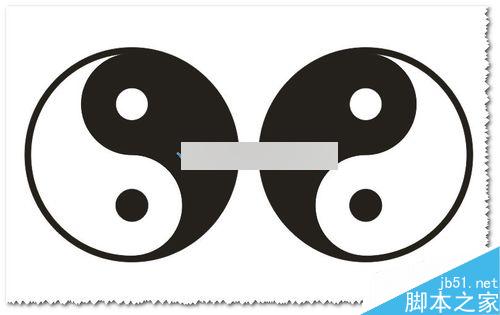
方法/步骤
1、首先打开软件绘制一个正圆,直径为100mm;复制一个并更改为直径为50mm。
(注意:直径大小可以自己定,但小圆必须是大圆的一半哦!)如图
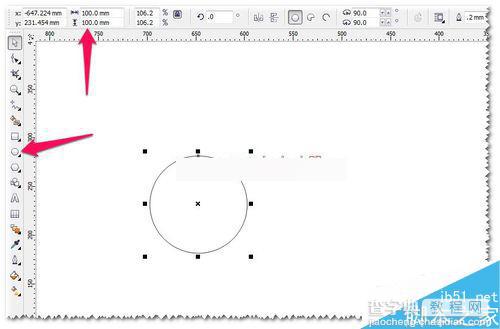
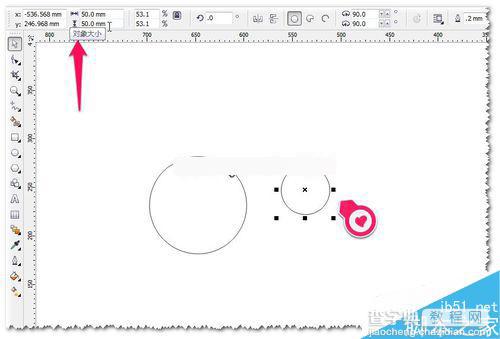
2、垂直复制出一个小圆,并对这两个小圆进行群组CTRL+G。如图
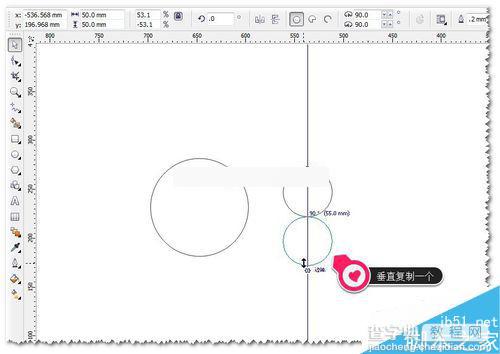
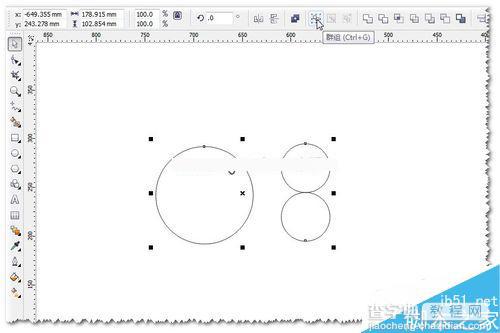
3、把这两个小圆与大圆进行居中对齐,然后取消两个小圆的群组(取消群组CTRL+U)。如图
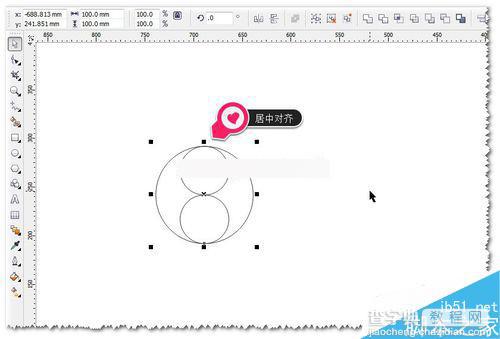
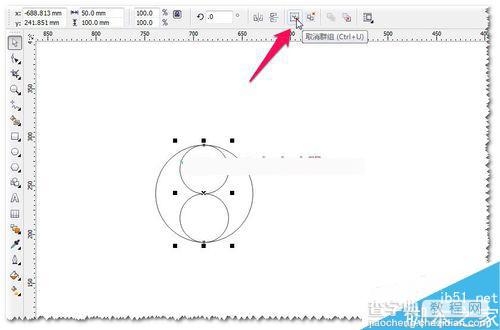
4、选中全部对象对所有的图形进行转曲CTRL+Q。选中一个圆然后使用形状工具,选中圆的垂直的两个节点,并进行断开操作。如图
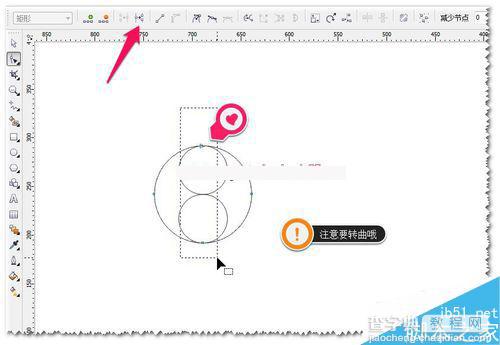
5、对断开的图形进行拆分——就是打散CTRL+K.如图
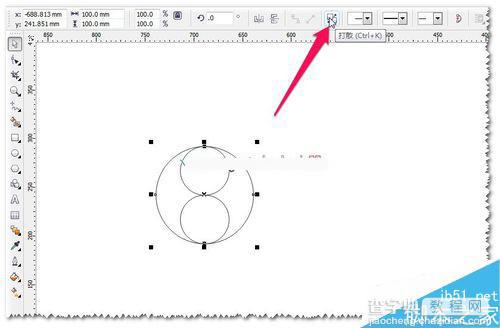
6、把所有图都进行同上的操作:断开节点——进行拆分就是打散CTRL+K。删除多余的线条。如图
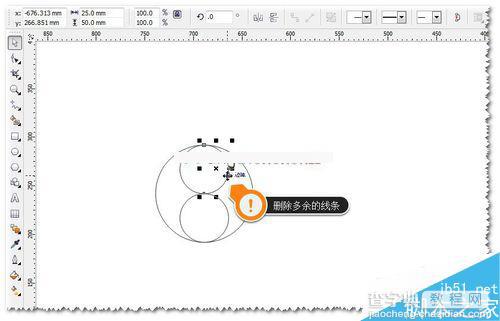
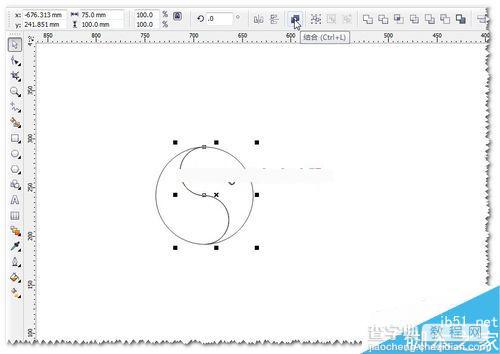
7、选中间的两段弧线进行结合CTRL+L。然后使用形状工具选中间两个节点并进行连接。如图
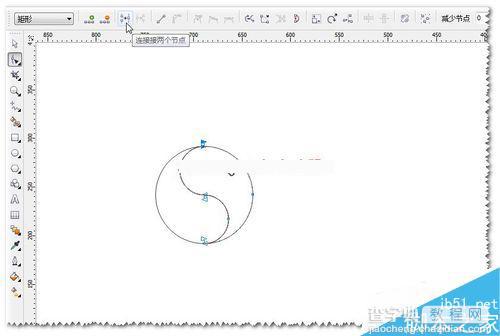
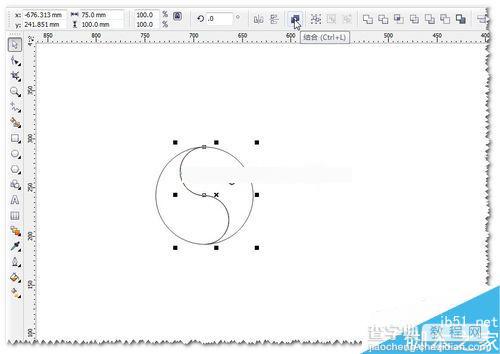
8、用CTRL+C,然后CTRL+V复一个刚连接好的线段再原来的位置上。把所有的图形进行合理的,分为两个对象进行结合并连接。填充上颜色,画一个50的同心圆,小圆16左右就可以的并群组。如图
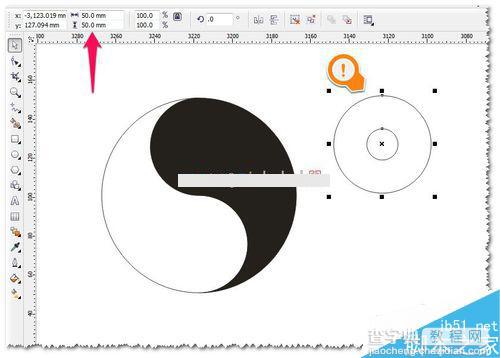
9、把同心圆填为白色,并跟黑色的图形进行顶对齐及左对齐。重直复制一个同心圆。如图
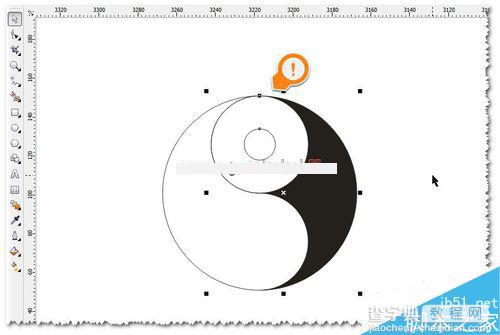
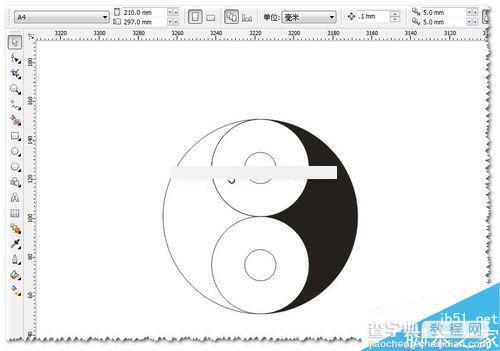
10、按住CTRL,点击同心圆的大圆并删除。把下面一个白色的小圆改为黑色,标准的八卦图就差不多完成了。如图
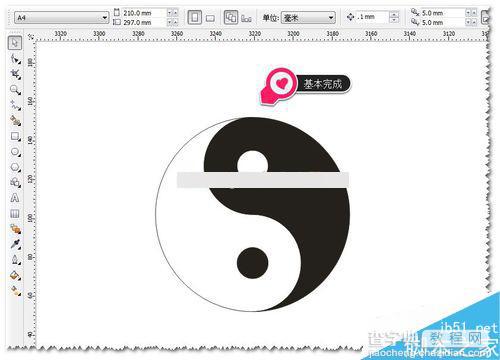
11、还可能对这个八卦图,加一个黑框——怎么加呢?画一个比最开始画的圆大一点,比如:原来100加到106.如果有什么不懂的,可以查看之前的章节或发疑问过来;希望对你有帮助,谢谢参观浏览。方法很多,多多练习哦!如图
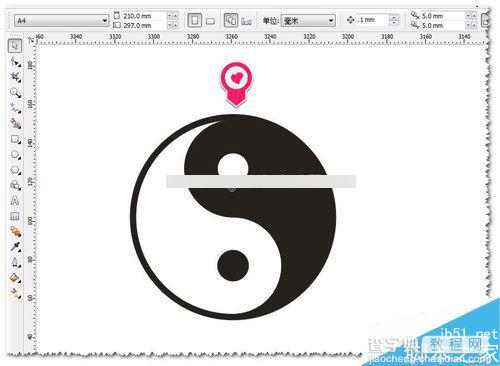
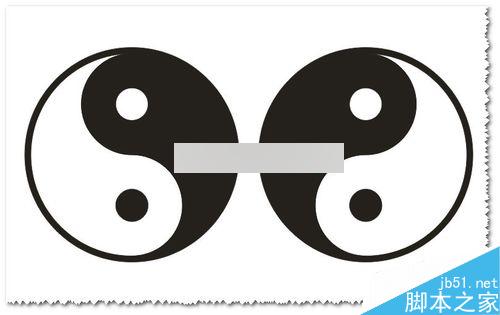
以上就是CDR绘制一个标准的八卦图方法介绍,操作很简单的,大家学会了吗?希望这篇文章能对大家有所帮助!


